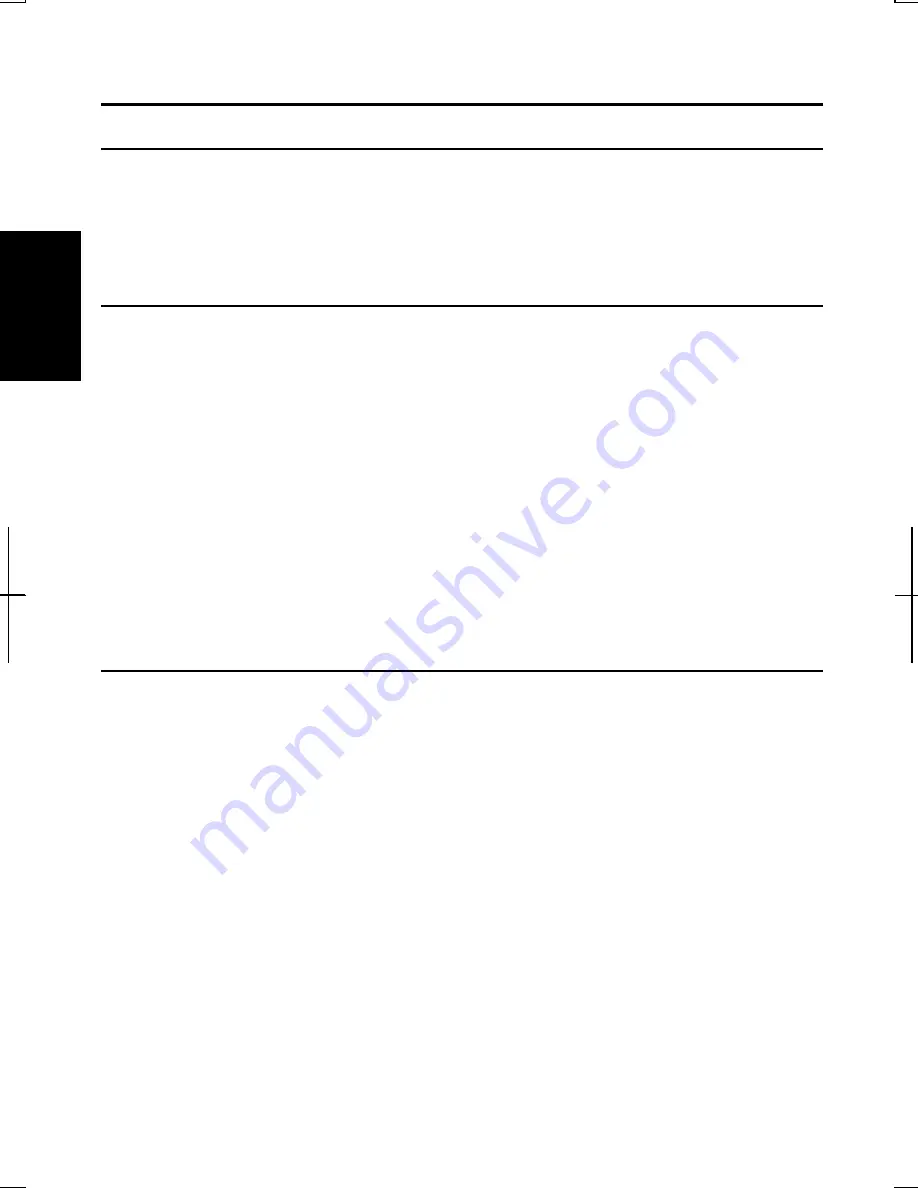
2-18
2
Sharing Your Computer
If you are sharing your computer with your colleagues or family members, set a user
account for each person. Every user can choose his/her favorite desktop setting, web
site lists, or make his/her own
My Documents
folder etc., and save them to his/her user
account. When you turn on your computer, select your user account.
Set New User Account
1. Click
start
–
Control Panel
.
2. Click
User Accounts.
If Classic view is selected, double-click
User Accounts
icon
.
3. Click
Create a new account
string.
4.
Type a name for the new account and click
Next
.
5.
Select the account type; then, click
Create Account
. If you have selected a
Limited account
, then that user account has limits for using your computer. See
Help and Support Center
in
start
menu for more details.
6. Close
the
User Accounts
dialog box; then, the
Control Panel
window.
If more than one user account are set to your computer, you must select which user
account you will log in when you turn on your computer.
Log off Your Computer
“Log off” is useful because you do not have to turn off your computer when you
finish your task and pass your computer to another person. There are two ways to log
off your computer,
Switch User
and
Log Off
.
If you select
Switch User
, you can pass your computer to another person without
closing your current applications. For example, if you are viewing a Web site, and
your colleague needs to open a program on your computer, use
Switch User
. You can
then view the same Web site by just switching users after your colleague finishes with
your computer.
If you select
Log Off
, the system will close all your session and you need to save your
files before logging off your computer.
1. Click
start
–
Log Off
.
Содержание PC-AV18 Series
Страница 1: ... DIC13th 641 C100 M60 Y0 K0 DIC 582 Black C0 M0 Y0 K100 112P 4 0mm NOTEBOOK COMPUTER ...
Страница 10: ...ix All other brand and product names are trademarks or registered trademarks of their respective holders ...
Страница 17: ...xvi Bottom Battery Pack 3 1 Speaker Reset Switch 2 3 ...
Страница 45: ...2 22 2 ...
Страница 105: ...A 16 Appendixes ...
Страница 119: ...Index 2 Index ...
Страница 120: ... 112P 4 0m ...






























