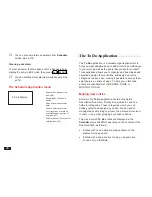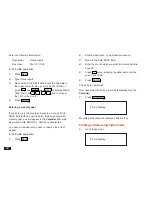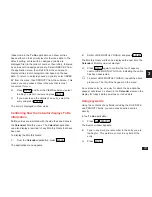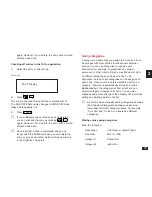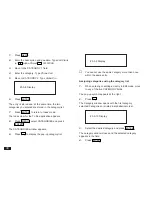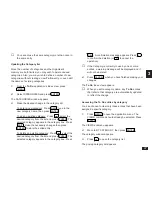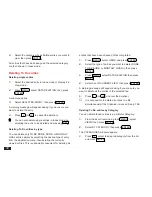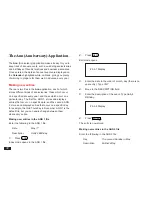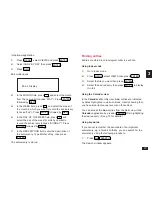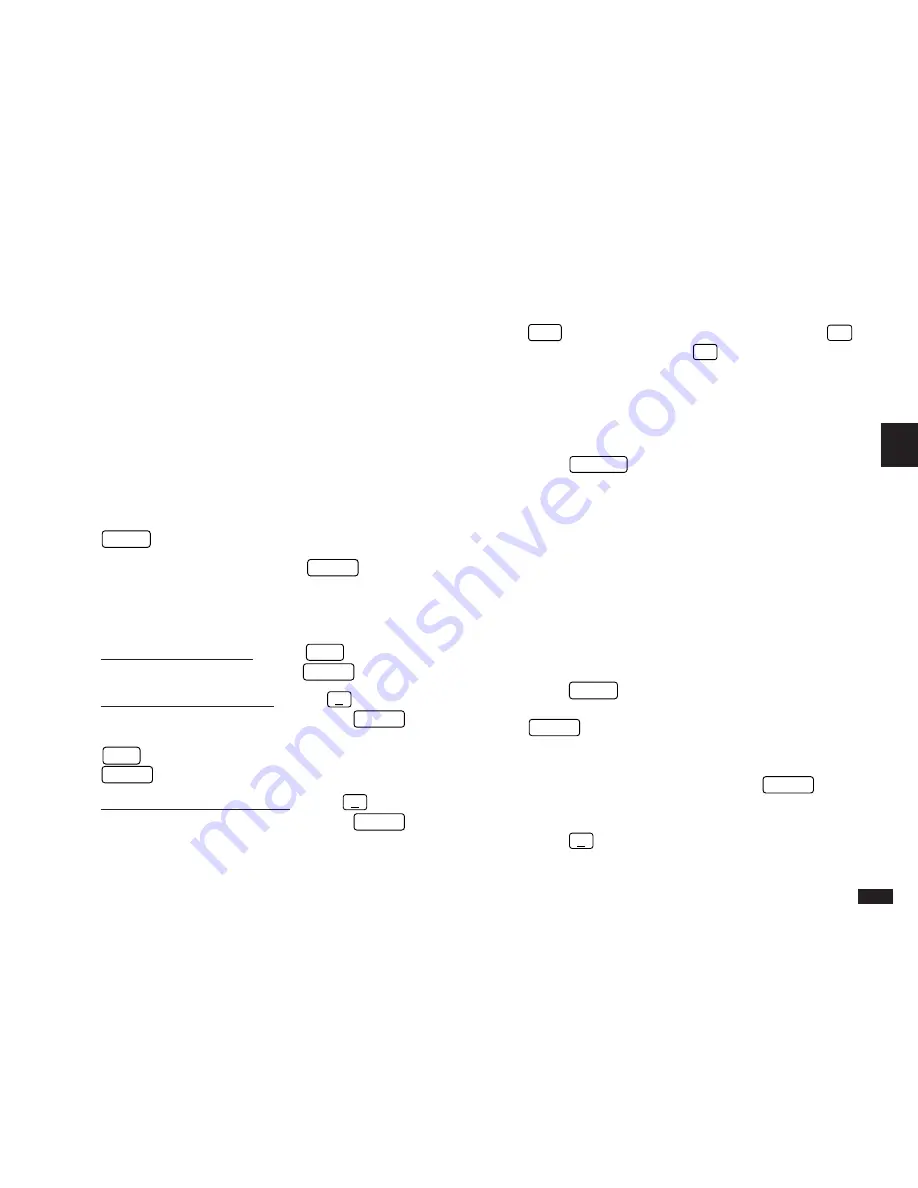
87
3
☞
You cannot use the same category more than once in
the same entry.
Updating the Category list
Since the number of categories and the Organizer’s
memory are both limited, you may wish to delete unused
categories. Also, you may wish to define a number of new
categories without creating a new To Do entry, or even edit
the names of existing categories.
1.
From the To Do application’s Index view, press
MENU
.
2.
Select CATEGORIES and press
ENTER
.
The CATEGORIES window appears.
3.
Make the desired change to the category list:
To enter a new category: Press
NEW
, type in the
new category name, then press
ENTER
.
To edit an existing category: Press
˜
, select the
desired category from the list and press
ENTER
. The
selected category appears in the category box. Press
EDIT
, make the necessary changes then press
ENTER
to store the edited entry.
To delete an existing category: Press
˜
, select the
desired category from the list and press
ENTER
. The
selected category appears in the category box. Press
DEL
. A confirmation message appears. Press
Y
to confirm the deletion (or
N
to cancel the
operation).
☞
If the Category is currently in use by one or more
entries, a warning message will be displayed and it
will not be deleted.
4.
Press
CANCEL
when you have finished making your
changes.
The To Do Index view appears.
☞
When you edit a category name, any To Do entries
that refer to that category are automatically updated
to reflect the change.
Accessing the To Do entries by category
You can choose to view only those entries that have been
assigned a specific category.
1.
Press
MENU
to open the application menu. The
VIEWS command should already be selected. Press
ENTER
.
The VIEWS submenu appears.
2.
Move to BY CATEGORY, then press
ENTER
.
The category window appears.
3.
Press
˜
to open the category list.
The pop-up category list appears.