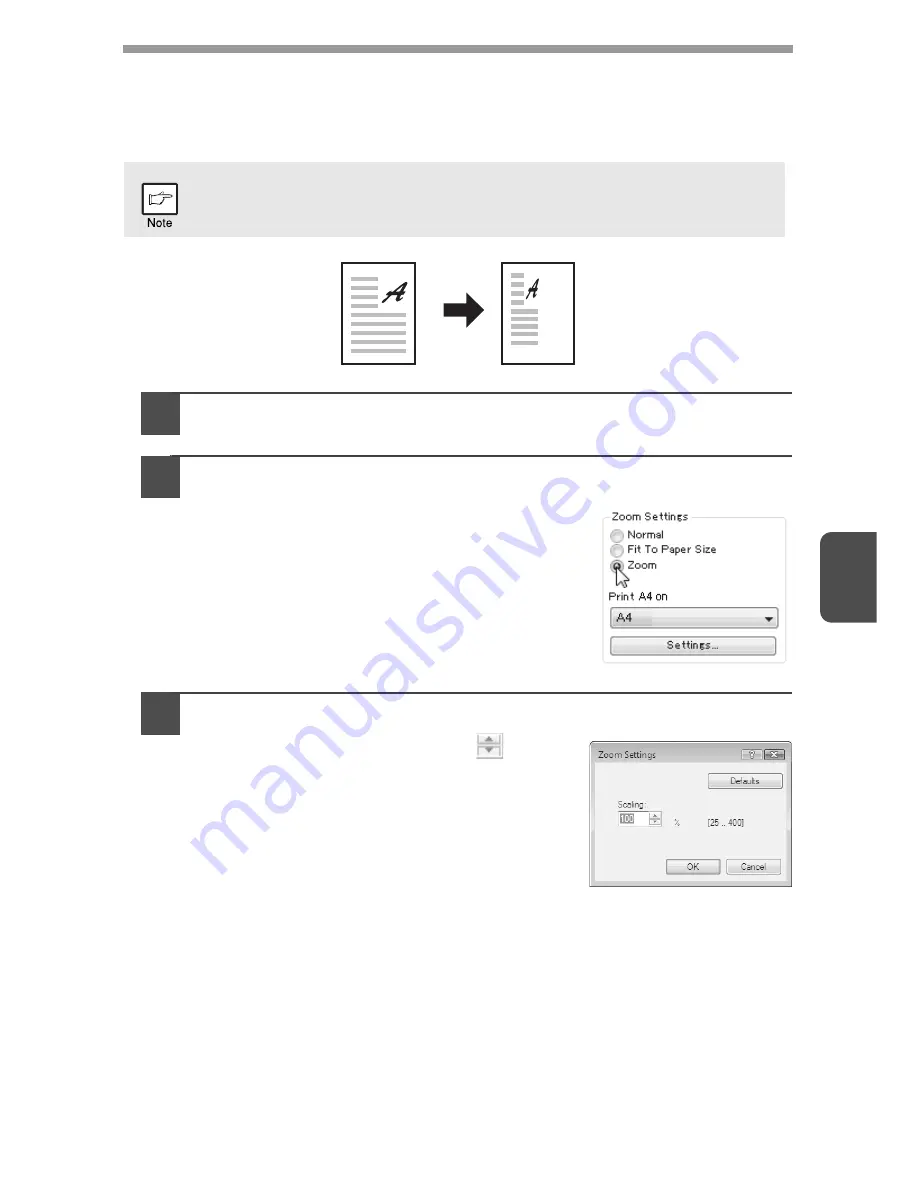
5
42
Enlarging/reducing the print image (Zoom)
This function is used to enlarge or reduce the image to a selected percentage. This
allows you to enlarge a small image or add margins to the paper by slightly reducing
an image.
1
Click the "Paper" tab in the printer driver setup screen.
2
Select "Zoom" and click the "Settings" button.
The actual paper size to be used for printing can
be selected from the pop-up menu.
3
Select the zoom ratio.
Directly enter a number or click the
button
to change the ratio in increments of 1%.
The "Zoom" setting is not available when "N-Up Printing" is selected.
Содержание MX-B200
Страница 90: ...SHARP ELECTRONICS Europe GmbH Sonninstraße 3 D 20097 Hamburg ...
Страница 91: ...EN1 OPERATION GUIDE ...






























