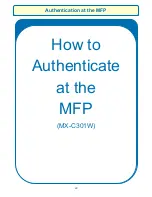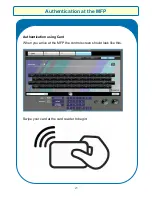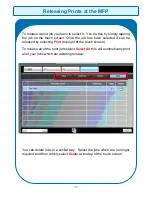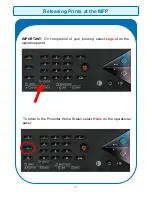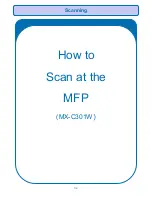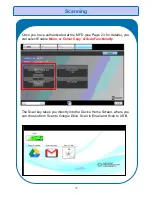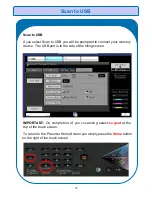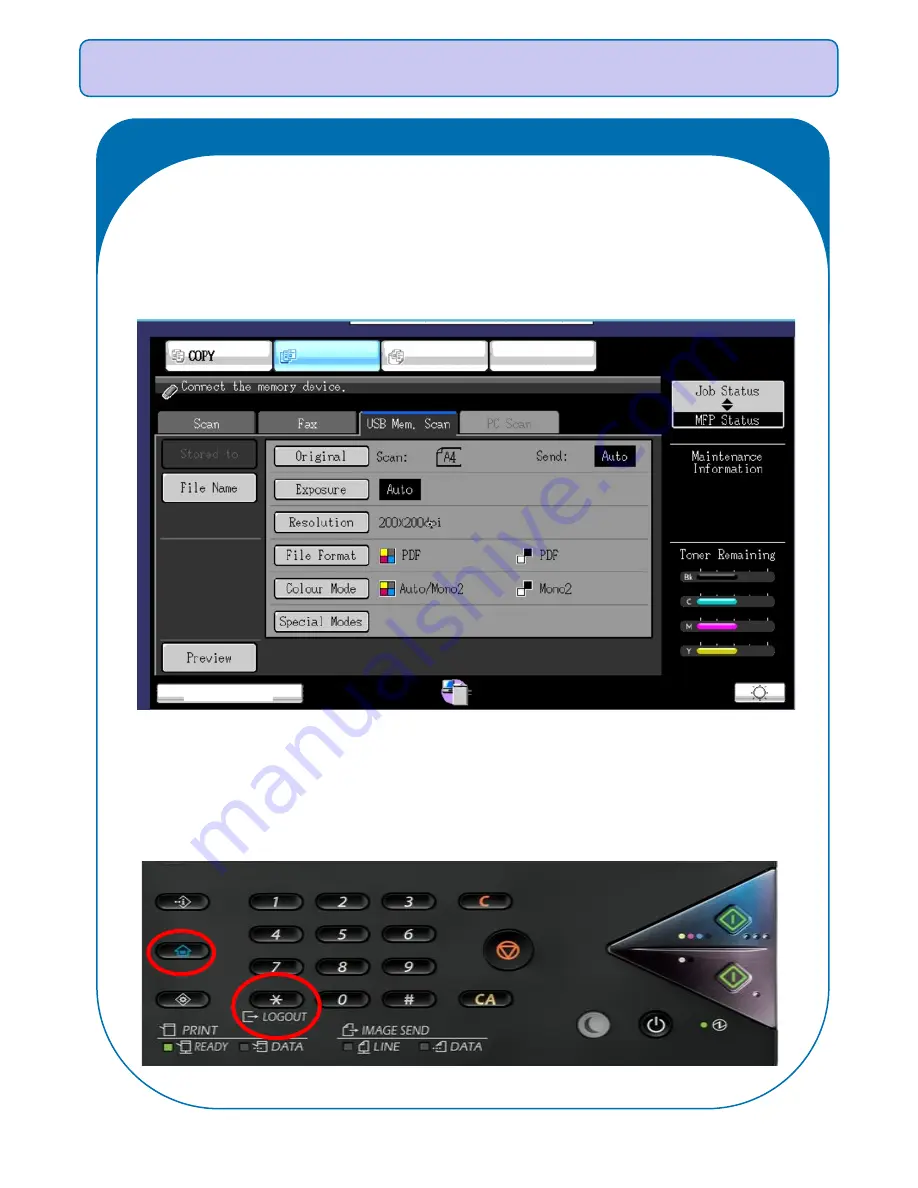
36
Scan to USB
Scan to USB
If you select Scan to USB you will be prompted to connect your memory
device. The USB port is to the side of the tilting screen.
IMPORTANT:
On completion of your scanning select
Logout
at the
top of the touch screen.
To return to the Pcounter Home Screen you simply press the
Home
button
on the right of the touch screen.
Содержание MX-5141
Страница 2: ...Sharp Business Systems UK Plc Ver 1 00 ...
Страница 3: ...1 How to Print with The New Sharp Print Queues Printer Guide and Reference Information ...
Страница 7: ...Photocopier Guide and Reference Information 5 Print Copy Control Solution Access control using Card ...
Страница 9: ...Authentication at the MFD 7 How to Authenticate at the MFPs MX 5141 ...
Страница 12: ...10 Photocopying How to Access Photocopying MX 5141 ...
Страница 15: ...13 How to Release Prints at the MFD MX 5141 Releasing Prints at the MFD ...
Страница 19: ...Scan to Email 17 How to Scan at the MFD MX 5141 ...
Страница 27: ...Photocopying 25 How to Access Photocopying MX C301W ...
Страница 30: ...28 How to Release Prints at the MFP MX C301W Releasing Prints at the MFP ...
Страница 34: ...32 How to Scan at the MFP MX C301W Scanning ...