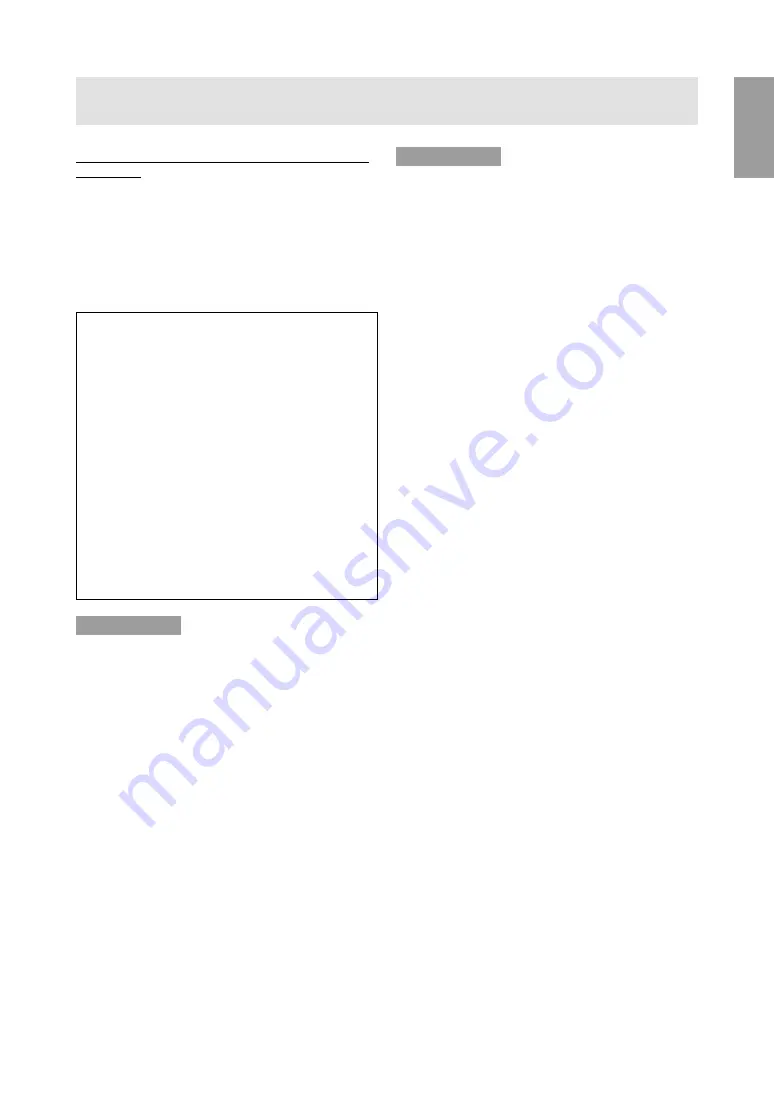
15
English
Connecting the monitor and turning the monitor on and off
Installing set-up information and the ICC profile
(Windows)
Depending on the computer or OS, it may be neces-
sary to use the computer to operate the installation
of monitor set-up information etc. If so, follow the
steps below to install the monitor set-up information.
(Depending on the type of computer or OS, com-
mand names and methods may differ. Please follow
the computer’s own operation manual while reading
this.)
About the ICC profile
An ICC (International Color Consortium) profile
is a file that describes the color characteristics of
the LCD monitor. By using an application that
works together with an ICC profile, a high color
resolution can be realized.
-
Windows98, WindowsMe and Windows2000
all use the ICC profile.
-
When installing Windows98, WindowsMe and
Windows2000 set-up information (described
below), the ICC profile is also installed. If you
would like to install the ICC program only,
please refer to
Installing the ICC profile
on
page 16.
-
When using the ICC profile, please set the
[WHITE BALANCE] to [STD] and the
[COLOR MODE] to [STD].
For Windows95
Installing monitor set-up information into Windows95.
This explanation assumes that the floppy disk drive
is "A drive".
1. Place the Utility Disk (provided) into the compu-
ter's A drive.
2. Click on the [Start] button. From [Settings],
choose [Control Panel].
3. Double click on [Display].
4. Click on [Settings], [Advanced Properties], and
[Monitor], then [Change].
5. Click on [Have disk], confirm that [Copy manufac-
turer's files from:] is [A:] then click [OK].
6. Confirm that the monitor details are selected, and
click [OK].
7. Check that the monitor details are displayed, then
click [Apply].
8. Click [OK], and close the window.
9. Remove the Utility Disk from the A drive.
For Windows98
Installing monitor set-up information into Win-
dows98, and setting the monitor's ICC profile as a
predetermined value.
This explanation assumes that the floppy disk drive
is "A drive".
If the "Add new Hardware Wizard" has appeared:
1. Place the Utility Disk (provided) into the compu-
ter's A drive.
2. Click [Next].
3. Check [Display a list of all the drivers in a specific
location, so you can select the driver you want.],
then click [Next].
4. When [Models] is displayed, click on [Have disk],
confirm that [Copy manufacturer's files from:] is
[A:], and click [OK].
5. Confirm that the monitor details are selected,
then click [Next], [Next], and [Finish]. If the "Add
New Hardware Wizard" appears, repeat the
installation commands beginning from 2 above.
6. Remove the Utility Disk from the A drive.
If the "Add New Hardware Wizard" has not ap-
peared:
1. Place the Utility Disk in the computer's A drive.
2. Click on the [Start] button. From [Settings],
choose [Control Panel].
3. Double click on [Display].
4. Click on [Settings], [Advanced] and [Monitor].
5. In [Options], check [Automatically detect Plug &
Play monitors] and click on [Change].
6. Click [Next].
7. Click on [Display a list of all the drivers in a
specific location, so you can select the driver you
want.], then click [Next].
8. When [Models] is displayed, click on [Have disk],
confirm that [Copy manufacturer's files from:] is
[A:], and click [OK].
9. Confirm that the monitor details are selected,
then click [Next], [Next], and [Finish].
10. Check that the monitor details are displayed, then
click [Apply].
11. Click [OK], and close the window.
12. Remove the Utility Disk from the A drive.
http://www.usersmanualguide.com/














































