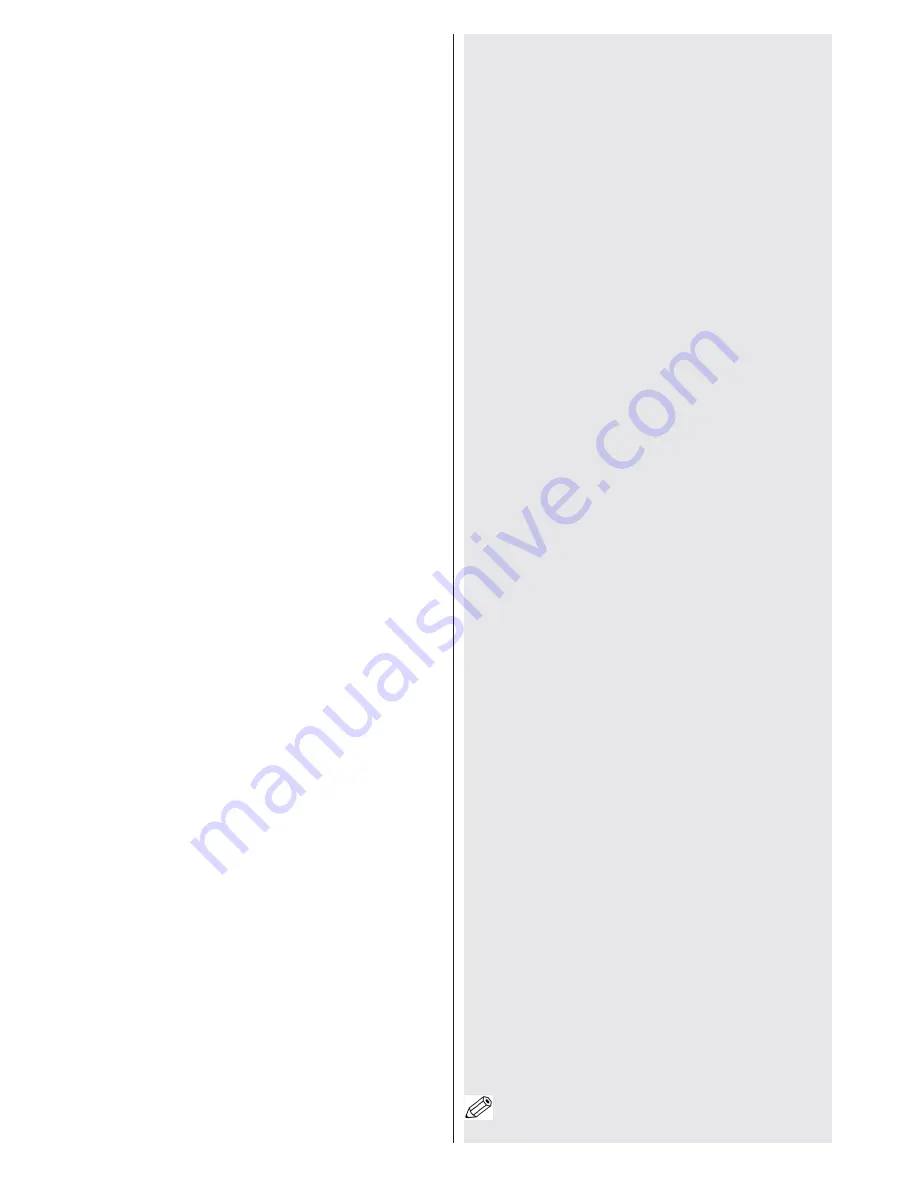
English
- 20 -
values for the wireless standards. They are not the
actual speeds of data transmission.
•
The location where the transmission is most effective
differs depending on the usage environment.
•
Wireless LAN adaptor should be connected directly to the
TV’s USB port. USB hubs are not supported.
•
Wireless LAN adaptor supports 802.11 a,b,g & n type
modems. It is highly recommended that you should
use IEEE 802.11n communication protocol in order
to avoid any possible problems while watching videos.
•
Use the other usb input, if you experience problems
with audio/video performance.
•
You must change your modem’s SSID when there
are any other modems around with the same SSID.
Configuring Network Settings
Your TV’s Network Settings include Wired and Wireless
Connection options. However, if your TV does not have
USB Wi-Fi dongle (sold separately), you should use
Wired Connection type. If you try to connect via Wireless
Connection when your TV does not have a USB Wi-Fi
dongle, a warning screen will appear and the TV will not
get an IP address. Try connecting the LAN cable after
this and then the TV will be able to get an IP address.
Configuring Wired Device Settings
If you are connecting the TV via ETHERNET INPUT,
select Network Type as
Wired Device
to configure.
Network Type
Network type can be selected as
Wired
or
Wireless
device, in accordance with the active connection to the
TV set. Select this as Wired if you have connected to the
TV a LAN cable. Select as Wireless if you connect via
the wireless USB dongle
(sold separately)
.
Configuration Status
This section displays the status of the connection. Select
Connected
if you want to activate connection. Select as
Not Connected
to end an active connection.
IP Address
If an active connection is available, the IP address will
be displayed on this section. If you want to configure IP
address preferences, press
GREEN
button and switch
to the advanced mode.
Configuring Wired Network Settings in
Advanced Mode
While in Advanced Mode, press
RED
button to edit
settings. When finished, press
OK
to save, Press
RETURN
/
BACK
to cancel.
IMPORTANT
: “AN-WUD350” USB dongle is required to
use wireless network feature.
Wi-Fi feature can be used for a wireless network
connection. If you have the AN-WUD350 Wifi Dongle
(sold separately)
, select
Network Type
as
Wireless
Device
to start connection process.
To enable Wi-Fi feature, profiles should be configured
properly. Please plug in the Wi-Fi dongle (sold separately)
to one of the USB ports.
Press
YELLOW
button to scan wireless network.
Afterwards, available network list will be displayed.
Please select your desired network from the list.
If the selected network is protected with a password,
please enter the correct key by using the virtual
keyboard. You can use this keyboard via
navigation
buttons
and
OK
button on the remote control.
Wait until the IP the address is shown on the screen.
This means that the connection is now established. To
disconnect from a wireless network, you should highlight
Configuration Status
and press
OK
.
You can navigate between menu tabs by pressing left/
right buttons. The help bar on the bottom of the dialog
shows features that you may use. Press
BLUE
button
to check your internet connection speed.
You can check the signal strenght by using the network
settings menu for the wireless device mode.
Information
Configuration Status
: Displays wi-fi status as
connected or not connected.
IP Address
: Displays the current IP address.
Network Name
: Connected networks’ name will be
displayed.
Press
GREEN
button to switch to advanced mode and
then press
OK
button to edit settings.
Delete Saved Wifi Profiles
Saved profiles will be deleted if you press red button
while wireless device selection osd is on the screen.
Connecting to your Cell Phone via WiFi
(Optional)
•
If your cell phone has WiFi feature, you can connect
your cell phone to your TV by using WiFi connection
via a router, in order to play content from your phone.
For this, your cell phone must have an appropriate
sharing software.
•
Connect to your router following the steps stated above
in the Wireless Connection section.
•
Afterwards, engage your cell phone with the router and
then activate sharing software on your cell phone. Then,
select files that you would like to share with your TV.
•
If the connection is established correctly, you should
now access the shared files of your cell phone via the
Media Browser of your TV.
•
Enter Media Browser menu and playback device
selection OSD will be displayed. Select your cell
phone’s ident and press
OK
to continue.
Note: This feature may not be supported by some cell
phones.
Содержание LC-32LE350E-BK
Страница 26: ...English 25 Dimensional Drawings LC 39LE350E ...
Страница 27: ...English 26 Dimensional Drawings LC 32LE350E ...
Страница 28: ...English 27 End of life disposal ...
Страница 61: ...Deutsch 60 Maßzeichnungen LC 39LE350E ...
Страница 62: ...Deutsch 61 Maßzeichnungen LC 32LE350E ...
Страница 95: ...Italiano 94 Disegni dimensionali LC 39LE350E ...
Страница 96: ...Italiano 95 Disegni dimensionali LC 32LE350E ...
Страница 129: ...Français 128 Schémas dimensionnels LC 39LE350E ...
Страница 130: ...Français 129 Schémas dimensionnels LC 32LE350E ...
















































