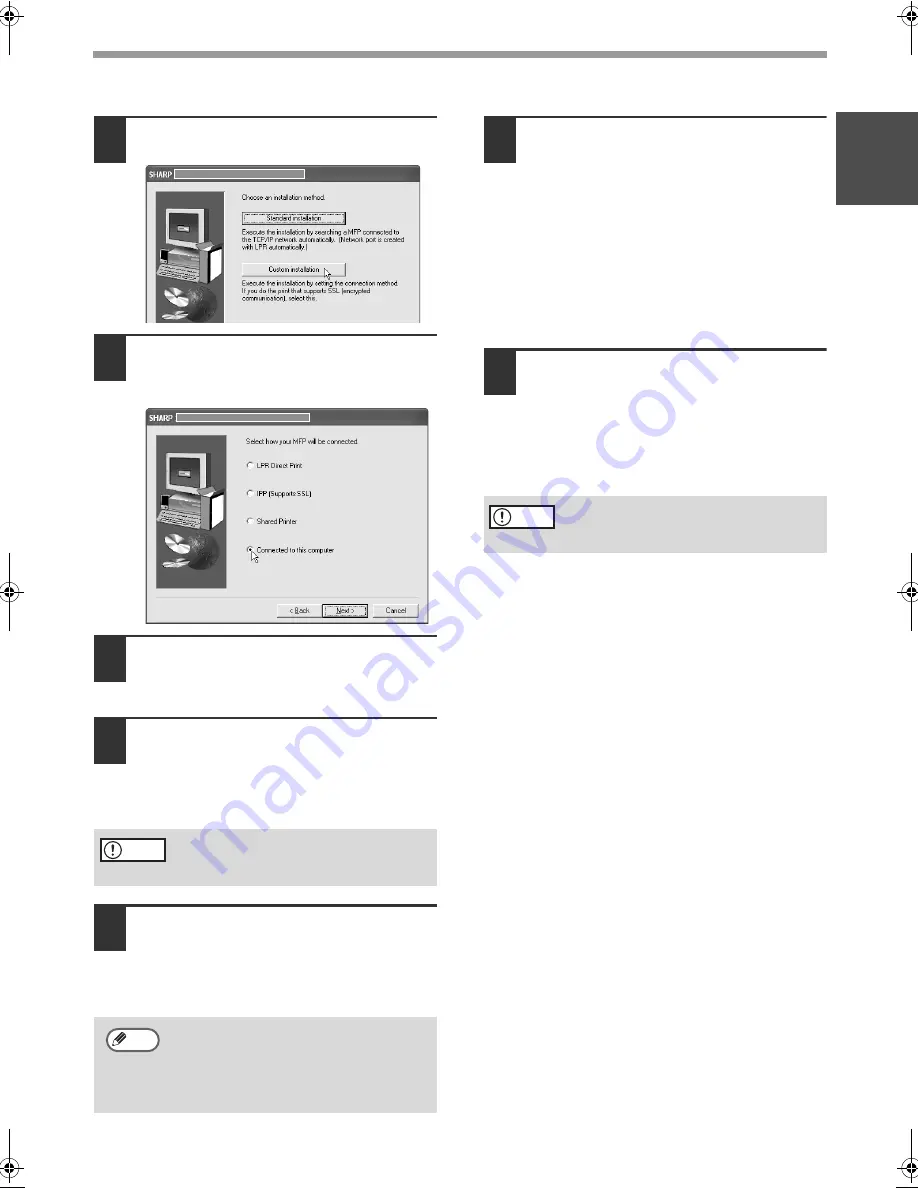
13
USING THE MACHINE WITH A PARALLEL OR USB CONNECTION
ENGLISH
9
Click the [Custom installation] button.
10
When you are asked how the printer is
connected, select [Connected to this
computer] and click the [Next] button.
11
When you are asked if you wish to
install the display fonts, select an
answer and click the [Next] button.
12
Follow the on-screen instructions.
Read the message in the window that
appears and click the [Next] button.
When the installation completed screen
appears, click the [OK] button.
13
Click the [Close] button in the window
of step 7.
When a message appears prompting you
to connect the machine to your computer,
click the [OK] button.
14
Connect the interface cable to the
machine and your computer (page 19).
•
If you are using a USB cable,
make
sure the machine's power is turned on
and then connect the cable.
•
If you are using a parallel cable,
turn off the
power of the machine and your computer,
connect the cable, turn on the power of the
machine, and then turn on your computer.
Windows will detect the machine and the
Plug and Play screen will appear.
15
Installation of the PCL6 printer driver
begins.
When the "Found New Hardware Wizard"
appears, select [Install the software
automatically (Recommended)], click the
[Next] button, and follow the on-screen
instructions.
After completing the above steps, repeat the
installation procedure from step 2 if you are
installing the PCL5e, PS, PPD, or PC-Fax driver.
1. Repeat the installation procedure from step 2.
If you are installing the PC-Fax driver, insert
the "Software CD-ROM" that shows "Disc 2"
on the front of the CD-ROM and click the
[PC-Fax Driver] button in step 7.
2. When the select printer driver to install screen
appears, remove the checkmark from [PCL6]
and select the checkbox of the printer driver
that you wish to install.
This completes the installation.
• After installation, see "CONFIGURING THE
PRINTER DRIVER" (page 24) to configure
the printer driver settings.
• If you installed the PS printer driver or the
PPD driver, the PS display fonts can be
installed from the "PRINTER UTILITIES"
CD-ROM that accompanies the PS3
expansion kit. See "INSTALLING THE PS
DISPLAY FONTS" (page 22).
• If you are using the machine as a shared
printer, see "USING THE MACHINE AS A
SHARED PRINTER" (page 20) to install the
printer driver on each of the client computers.
If a warning window appears regarding
the "Windows logo test", be sure to
click the [Continue Anyway] button.
After the installation, a message
prompting you to restart your
computer may appear. If this message
appears, click the [Yes] button to
restart your computer.
Caution
Note
If a warning window appears regarding
the "Windows logo test", be sure to
click the [Continue Anyway] button.
Caution
!!install_arp27_Eng.book 13 ページ 2007年1月11日 木曜日 午前9時7分
















































