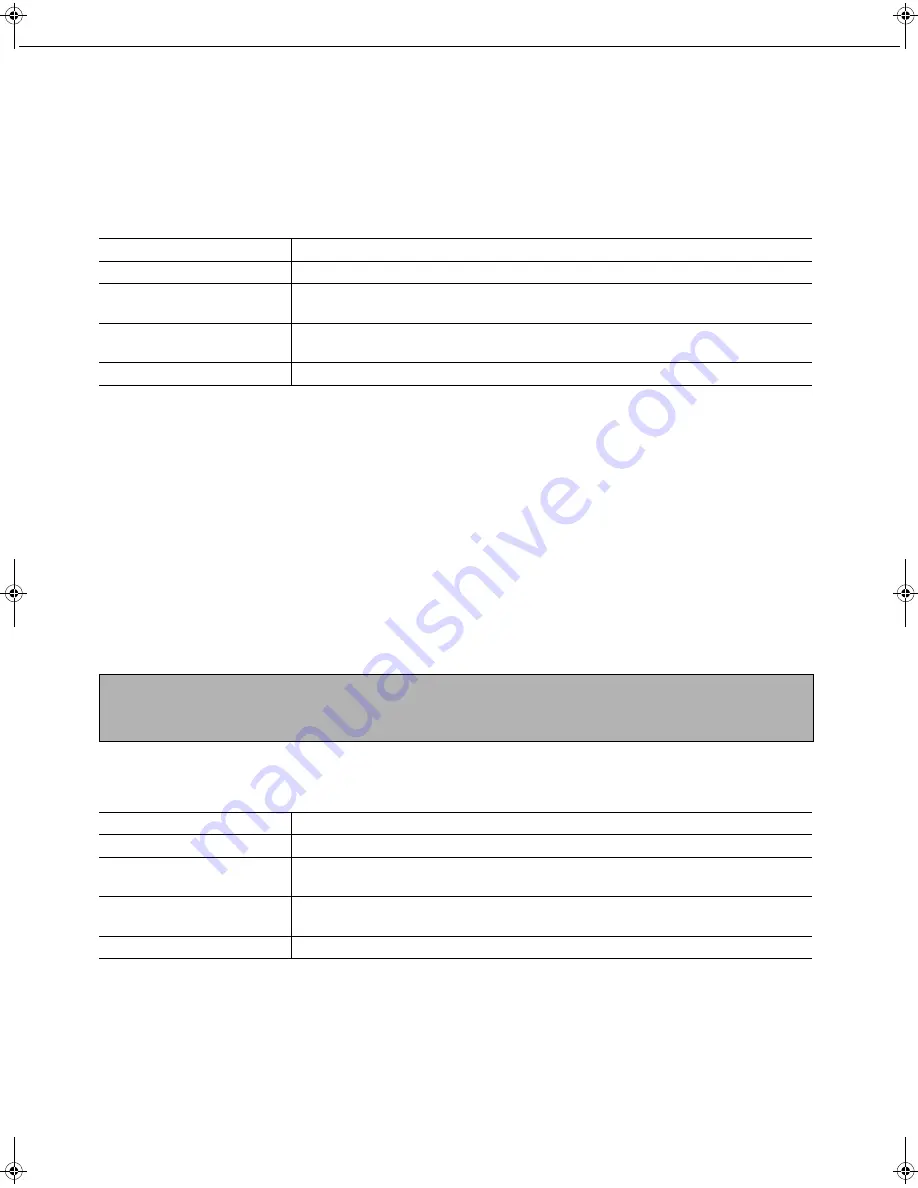
LOADING PAPER
2-10
■
■
■
■
Loading transparency film
Be sure to load the transparency film with the white label side up. Make sure no image will be printed on the label.
Printing on the label may cause smudges on prints. Transparency film must be set in the portrait orientation.
Specifications (multi purpose drawer)
Specifications are subject to change for improvement without notice.
Loading paper in the stand/3 x 500 sheet paper drawer
Upper paper tray:
The upper tray is the same as the multi-purpose drawer. Use the upper tray according to the instructions for the
multi-purpose drawer on page 2-8.
Middle and lower paper trays:
Up to 500 sheets of SHARP recommended plain paper can be loaded in these trays. The method of loading paper
is the same as for paper tray 1 in the main unit. See the description (page 2-2).
Specifications (stand/3 x 500 sheet paper drawer)
Name
Multi purpose drawer
Paper size/weight
See specifications of paper trays on page 2-3.
Paper capacity
500 sheets (80
g/
m
2
(20 lbs.)) of paper, 40 envelopes, 40 postcards, 40 sheets of
transparency film
Dimensions
654 mm (W) x 567 mm (D) x 144 mm (H)
(25-3/4" (W) x 22-21/64" (D) x 5-43/64" (H))
Weight
Approximately 11 k
g
or 24.3 lbs.
NOTE
If the paper size or paper type is changed in either paper tray, the tray settings must be changed in custom settings.
Refer to "
Setting the paper type and paper size
" on page
2-5
.
Name
Stand/3 x 500 sheet paper drawer
Paper size/weight
See specifications of paper trays on page 2-3.
Paper capacity
(ordinary paper)
500 sheets (80
g/
m
2
(20 lbs.) each
Dimensions
589 mm (W) x 630 mm (D) x 404 mm (H)
(23-3/16" (W) x 24-51/64" (D) x 15-29/32" (H))
Weight
Approximately 32.9 k
g
or 70.6 lbs.
02-1.fm 10
ページ
2004年10月26日 火曜日 午後5時27分
Содержание AR-M351N
Страница 3: ...Part 1 General Information ...
Страница 4: ......
Страница 54: ......
Страница 79: ...Part 2 Copier Operation ...
Страница 80: ......
Страница 144: ......
Страница 148: ......
Страница 185: ......
Страница 186: ......
















































