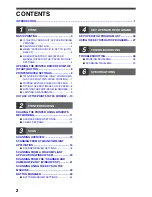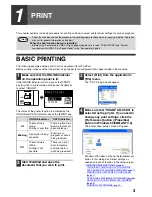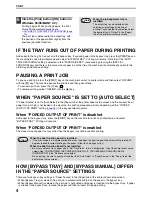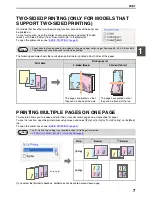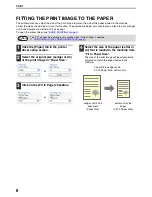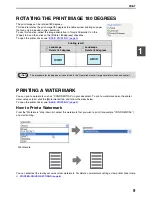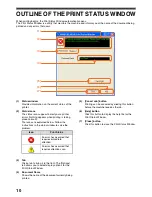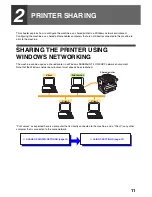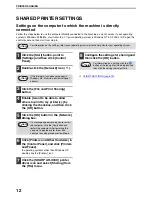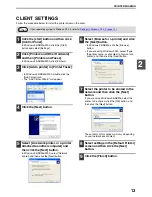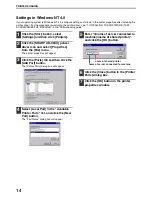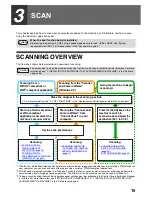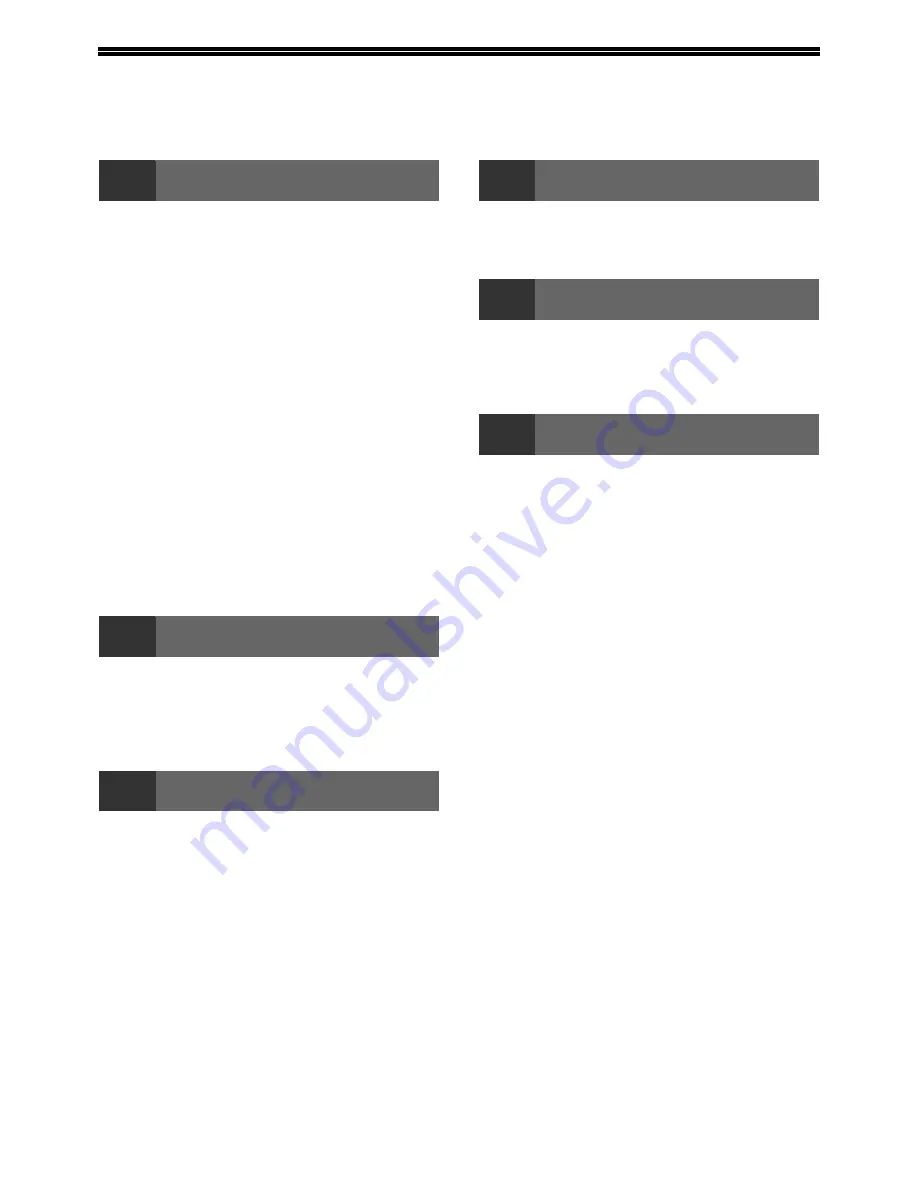
2
CONTENTS
INTRODUCTION ........................................................................................................................................ 1
1
BASIC PRINTING .............................................. 3
●
IF THE TRAY RUNS OUT OF PAPER DURING
PRINTING.........................................................4
●
PAUSING A PRINT JOB...................................4
●
WHEN "PAPER SOURCE" IS SET TO [AUTO
SELECT] ...........................................................4
●
HOW [BYPASS TRAY] AND [BYPASS
MANUAL] DIFFER IN THE "PAPER SOURCE"
SETTINGS ........................................................4
OPENING THE PRINTER DRIVER FROM THE
[START] BUTTON ............................................. 5
PRINTER DRIVER SETTINGS .......................... 6
●
TWO-SIDED PRINTING (ONLY FOR MODELS
THAT SUPPORT TWO-SIDED PRINTING) .....7
●
PRINTING MULTIPLE PAGES ON ONE PAGE ......7
●
FITTING THE PRINT IMAGE TO THE PAPER....8
●
ROTATING THE PRINT IMAGE 180 DEGREES .....9
●
PRINTING A WATERMARK .............................9
OUTLINE OF THE PRINT STATUS WINDOW ... 10
2
PRINTER SHARING
SHARING THE PRINTER USING WINDOWS
NETWORKING................................................. 11
●
SHARED PRINTER SETTINGS .....................12
●
CLIENT SETTINGS ........................................13
3
SCAN
SCANNING OVERVIEW .................................. 15
SCANNING FROM A TWAIN-COMPLIANT
APPLICATION .................................................. 16
●
SCANNER DRIVER SETTINGS .....................18
SCANNING FROM A WIA-COMPLIANT
APPLICATION (WINDOWS XP)...................... 20
SCANNING FROM THE "SCANNER AND
CAMERA WIZARD" (WINDOWS XP) ............. 21
SCANNING USING THE KEYS ON THE
MACHINE......................................................... 23
BUTTON MANAGER ....................................... 24
●
BUTTON MANAGER SETTINGS ...................25
4
KEY OPERATOR PROGRAMS
KEY OPERATOR PROGRAM LIST ................ 26
USING THE KEY OPERATOR PROGRAMS...... 27
5
TROUBLESHOOTING
TROUBLESHOOTING..................................... 28
●
PRINTING PROBLEMS ................................. 28
●
SCANNING PROBLEMS ............................... 30
6
SPECIFICATIONS