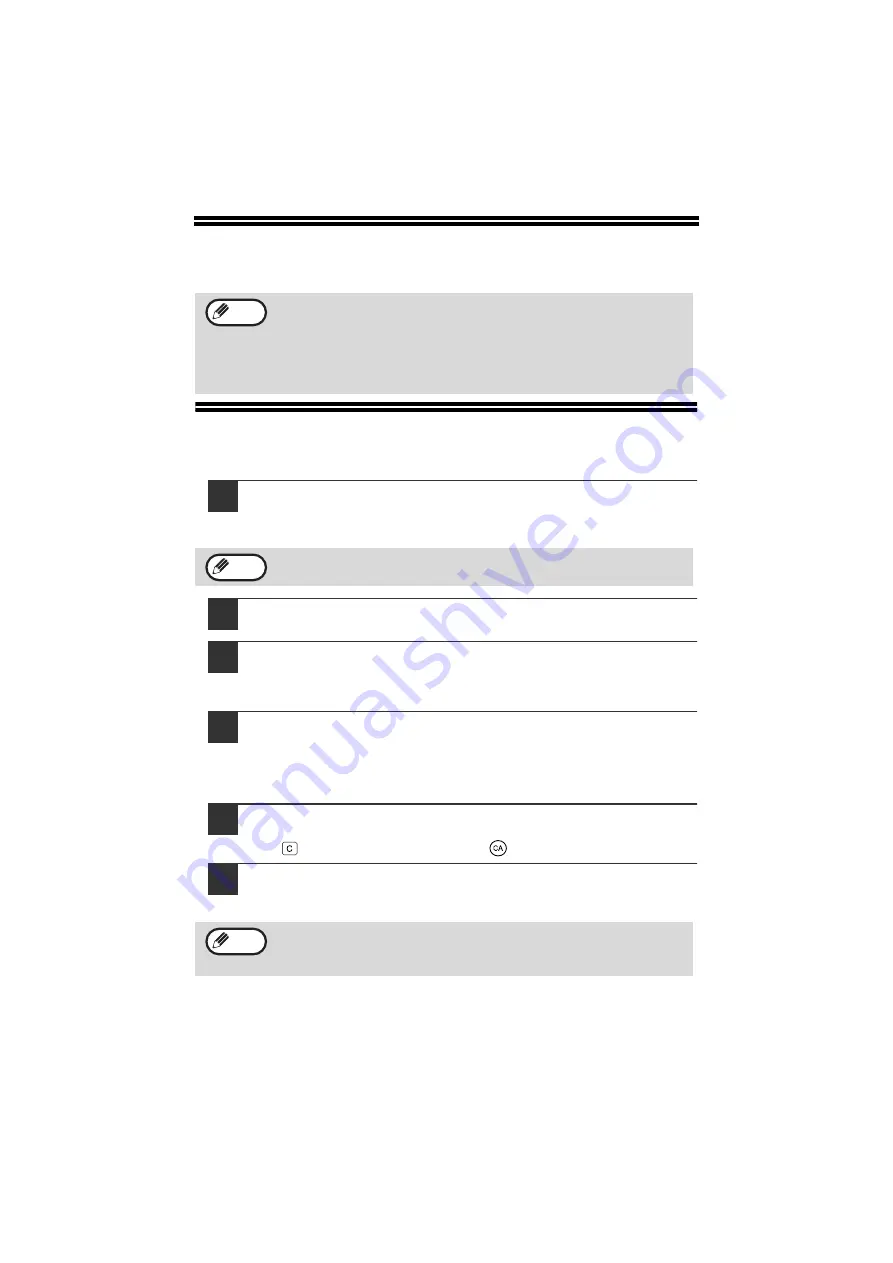
58
USING THE PRINTER MODE
The procedure for loading paper for printing is the same as for loading copy paper.
See "LOADING PAPER" (p.14).
BASIC PROCEDURE FOR PRINTING
The basic procedure for printing is explained in the following. To use convenient
printer functions, see the "Online Manual" or the printer driver help file.
1
Make sure that paper is loaded in the tray.
The procedure for loading paper is the same as for copying. See "LOADING
PAPER" (p.14) and make sure that the paper you wish to use is loaded.
2
Open the file that you wish to print and select "Print" from the
File menu.
3
Make sure that the printer driver for the machine is selected,
and select print settings in the printer driver.
For information on the settings in the printer driver, see the "Online Manual"
or the printer driver help file.
4
Click the "Print" button or the "OK" button to begin printing.
The print job will be delivered to the paper output tray.
Canceling a print job
1
Select printer mode with the [MODE SELECT] key on the
operation panel of the machine, and then press the [CLEAR]
key (
) or the [CLEAR ALL] key (
).
2
"CANCEL PRINT JOB?" will appear in the display. Make sure
that a checkmark appears in front of "YES" and press the
[ENTER] key.
• Print jobs received while the machine is copying will be stored in
memory. When the copy job is finished, the print jobs will begin
printing.
• Printing is not possible when the front or side cover is opened for
machine maintenance, or when a misfeed occurs or the machine
runs out of paper or toner.
Make sure that the paper size setting on the machine is the same as the
paper size set in the printer driver.
For limitations on copying in print mode, scanner mode limitations, and
print mode limitations in copy and scanner mode, see "OPERATION IN
COPY, PRINTER, AND SCANNER MODES" (p.60).
Note
Note
Note
Содержание AR 168D - Digital Imager B/W Laser
Страница 113: ...MEMO ...
Страница 114: ...MEMO ...






























