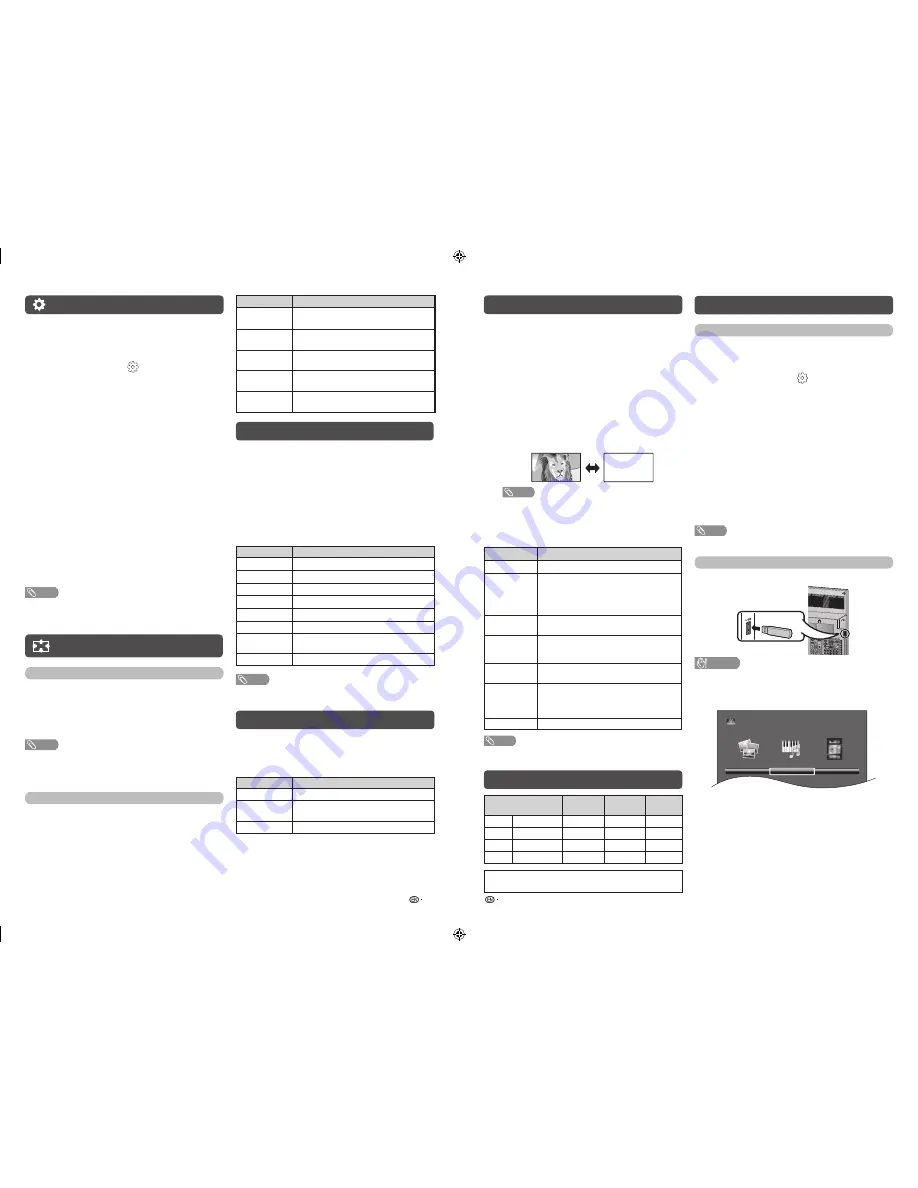
11
12
Setup menu (Continued)
H
First time installation
You can set initial auto installation manually.
1
Press
MENU
and the MENU screen displays.
2
Press
c
/
d
to select “
” (Setup).
3
Press
a
/
b
to select “First time installation”,
and then press
ENTER
.
4
If you have already set the password, enter it
here.
• See page 9 for setting a password.
5
The language screen appears, and then press
ENTER
.
6
Press
c
/
d
to select “Home” or “Store”, and
then press
ENTER
.
• The confi rmation screen appears only when selecting
“Store”.
Press
c
/
d
to select “Yes” or “No”.
7
Auto installation will be executed.
You do not need to do anything during the auto
search.
H
Reset
If complex adjustments are made and the settings
cannot be restored to normal, you can reset the
settings to the factory preset values.
NOTE
• If you execute “Reset”, all the settings such as “Picture”,
“Sound” and “Setup” will be reset to the factory preset
values.
Screen menu (PC input mode only)
Adjusting the PC image automatically
Auto adjust
This function enables the screen to be automatically
adjusted to its best possible condition when the
analogue terminals of the TV and PC are connected
with a commercially available RGB cable, etc.
NOTE
• Auto adjust is likely to succeed when an input PC image
has wide vertical stripes (e.g. pattern with high contrast
stripes, or cross-hatched).
It may fail when an input PC image is solid (low contrast).
cont
rast
).
Adjusting the PC image manually
Ordinarily you can easily adjust the picture as
necessary to change image position using Auto
adjust. In some cases, however, manual adjustment
is needed to optimise the image.
Selected item
Description
H-offset
Centres the image by moving it to the left
or right.
V-offset
Centres the image by moving it up or
down.
Size
Adjusts the image size to shrink or
expand.
Phase
Adjusts when characters have low
contrast or when the image fl ickers.
Position reset
Reset all adjustment items to factory
preset values.
Colour adjustment and still image
Allows you to adjust the colour tone of a still image.
1
Press
COLOUR ADJ. (FREEZE)
, the moving
image will be captured and colour adjustment
screen displays.
2
Press
a
/
b
/
c
/
d
to adjust the colour to your
desired setting.
• When “Picture mode” is “Dynamic”, “Standard” or
“Mild”, it will automatically change “Picture mode” to
“Personal”.
Button
Description
a
White with greenish tone.
b
White with reddish tone.
c
White with bluish tone.
d
White with yellowish tone.
R
Reveal/hide the setting screen.
G
Reset setting.
B
Close the setting screen and unfreeze
image.
ENTER
Save/exit setting.
NOTE
• The colour adjustment screen and still image will
automatically goes out after 30 minutes.
ECO mode
This function enables you to reduce the backlight
brightness in order to decrease the power
consumption and increase the backlight life span as
shown in the following table.
Selected item
Description
ECO 1
Reduces the backlight brightness.
ECO 2
Reduces the backlight brightness more
than “ECO 1”.
ECO Off
Normal setting of backlight brightness.
ECO status will be displayed on the channel
information window.
Teletext function
What is Teletext?
Teletext broadcasts pages of information and
entertainment to specially equipped television sets.
News, weather reports, sports information, stock
exchange prices and programme previews are
among the many services available.
Turning on and off Teletext
1
Select a TV channel or external input source
providing the Teletext programme.
2
Press
m
to display the Teletext.
3
Each time you press
m
, the screen switches
as shown below.
TELETEXT
NOTE
• If you select a programme with no Teletext signal,
“No Teletext” is displayed.
• The same message displays during other modes if
no Teletext signal is available.
Button functions
Buttons
Description
CH (
r
/
s
)
Increase or decrease the page number.
Colour (Red/
Green/
Yellow/Blue)
You can select a group or block of pages
displayed in the coloured brackets at
the bottom of the screen by pressing
the corresponding
Colour (Red/Green/
Yellow/Blue)
on the remote control unit.
0 — 9
Directly select any page from 100 to 899
by using
0 — 9
.
k
(Reveal
hidden for
TELETEXT)
To reveal hidden information such as an
answer to a quiz.
3
(Hold)
To stop updating Teletext pages
automatically or release the hold mode.
[
(Subtitle
for
TELETEXT)
Display the subtitle during Teletext page.
•
Subtitle will not be displayed when
the service does not contain subtitle
information.
1
(Subpage)
Display the subpage during Teletext page.
NOTE
• Teletext can display only when it is sent by a network. Not
used to convert between languages.
PC compatibility chart
Resolution
Horizontal
Frequency
Vertical
Frequency
VESA
Standard
VGA
640
g
480
31.5 kHz
60 Hz
SVGA
800
g
600
37.9 kHz
60 Hz
XGA
1024
g
768
48.4 kHz
60 Hz
WXGA
1360
g
768
47.7 kHz
60 Hz
VGA, SVGA, XGA and WXGA are registered trademarks of
International Business Machines Corporation.
USB Media Player
DivX® setup
This is the function to confi rm your registration code.
1
Press
MENU
and the MENU screen displays.
2
Press
c
/
d
to select “
” (Setup).
3
Press
a
/
b
to select “DivX ( R ) VOD”, and then
press
ENTER
.
• Copy the 10 digit code down.
DivX ( R ) VOD Register
You need to visit the DivX main page to register your
TV. Please follow the online instruction to create DivX
account and DivX registration video download.
Your registration is complete when you play the DivX
registration video on TV.
DivX ( R ) VOD Deregister
You can fi nd the deregistration code (8~10 digit).
Please use this code to deactivate on DivX website.
NOTE
• Visit vod.divx.com for more information about DivX® VOD.
Connecting a USB device
Connect a USB device to the TV.
ANT
DIGITAL
AUDIO
OUTPUT
INPUT 2
INPUT 1
AUDIO IN
(R/L)
INPUT 6
PC
ANTENNA
3
3
CAUTION
•
Do not disconnect a USB device from the TV while
transferring fi les, when a screen is in “USB” mode.
H
Selecting modes
PHOTO
MUSIC
MOVIE
USB
1
Press
INPUT
to select the “Media” mode.
2
Press
c
/
d
to select
“PHOTO”, “MUSIC” or
“MOVIE”, and then press
ENTER
.
3
Press
c
/
d
to select your USB directory, and
then press
ENTER
.
4
Press
a
/
b
/
c
/
d
to select the desired folder,
and then press
ENTER
.
LC-32LE550M _EN767.indd 6
LC-32LE550M _EN767.indd 6
12/5/2012 10:12:57 AM
12/5/2012 10:12:57 AM








