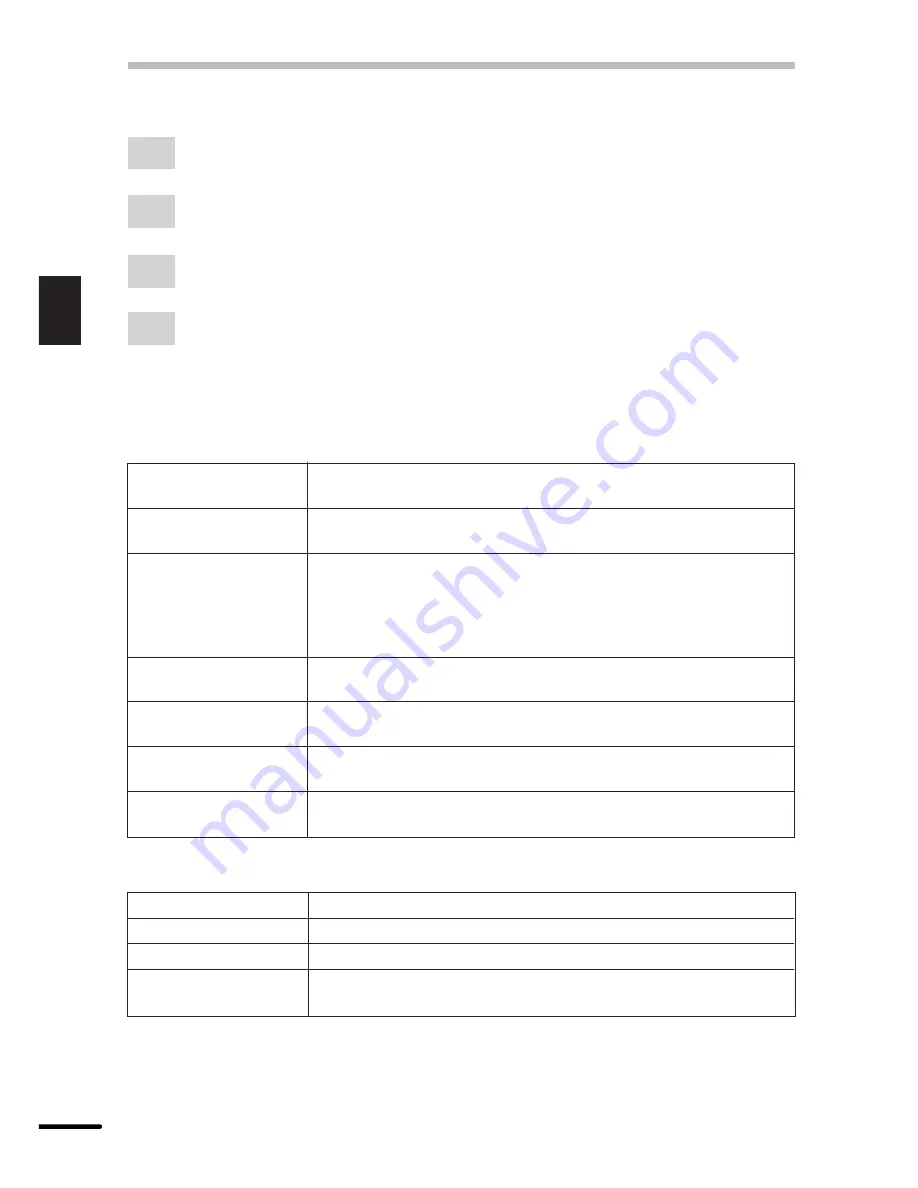
14
2
Printing
Windows 3.1x:
1
Double-click the Print Manager icon in the Main window of Program Manager.
2
Select Options in the Print Manager and then select Printer Setup.
3
Select SHARP AL-800 Series in the Installed Printers: and click the Setup button.
4
The properties of the SHARP AL-800 Series will be displayed.
The following items can be set with the printer driver.
Paper/Output
Copies
Specifies the number of sets to be printed. Any number from 1 to
50 can be selected. (default setting: 1)
Paper Source
Specifies a paper feed station in the printer. (default setting: Paper
Tray)
Paper Size*
Specifies the size of the paper to be printed. The paper sizes that
can be selected are Letter, Legal, Invoice, A4, B5, A5, Folio,
Foolscap, etc. (default setting: Letter or A4 depending on the
countries or regions)
* Custom sizes cannot be set for this printer.
Page orientation
Sets the page orientation. Portrait or Landscape can be selected.
(default setting: Portrait)
Collate
Specifies collated printing or group printing. (default setting:
collated)
Reverse Order
Specifies printing order. If reverse order is specified, printing will
start from the last page. (default setting: selected)
N-Up
Multiple pages can be printed on a single sheet. Two pages or
four pages can be selected. (default setting: 1 page)
Image Quality
Lighten/Darken
Any number from 0 to 100% can be set. (default setting: 50%)
Contrast
Any number from 0 to 100% can be set. (default setting: 50%)
Resolution
Specifies 300 dpi or 600 dpi. (default setting: 600 dpi)
Output Type
Specifies output type: Normal, Photograph, Text, Toner Save or
Advanced. (default setting: Normal)
SETTING PRINT CONDITIONS FROM PRINTER DRIVER
Содержание AL-840 - B/W Laser Printer
Страница 2: ......
Страница 30: ......
Страница 31: ...PRINTED IN HONG KONG 99J KSw TINSE7300XCZZ SHARP CORPORATION AL 840 ...






























