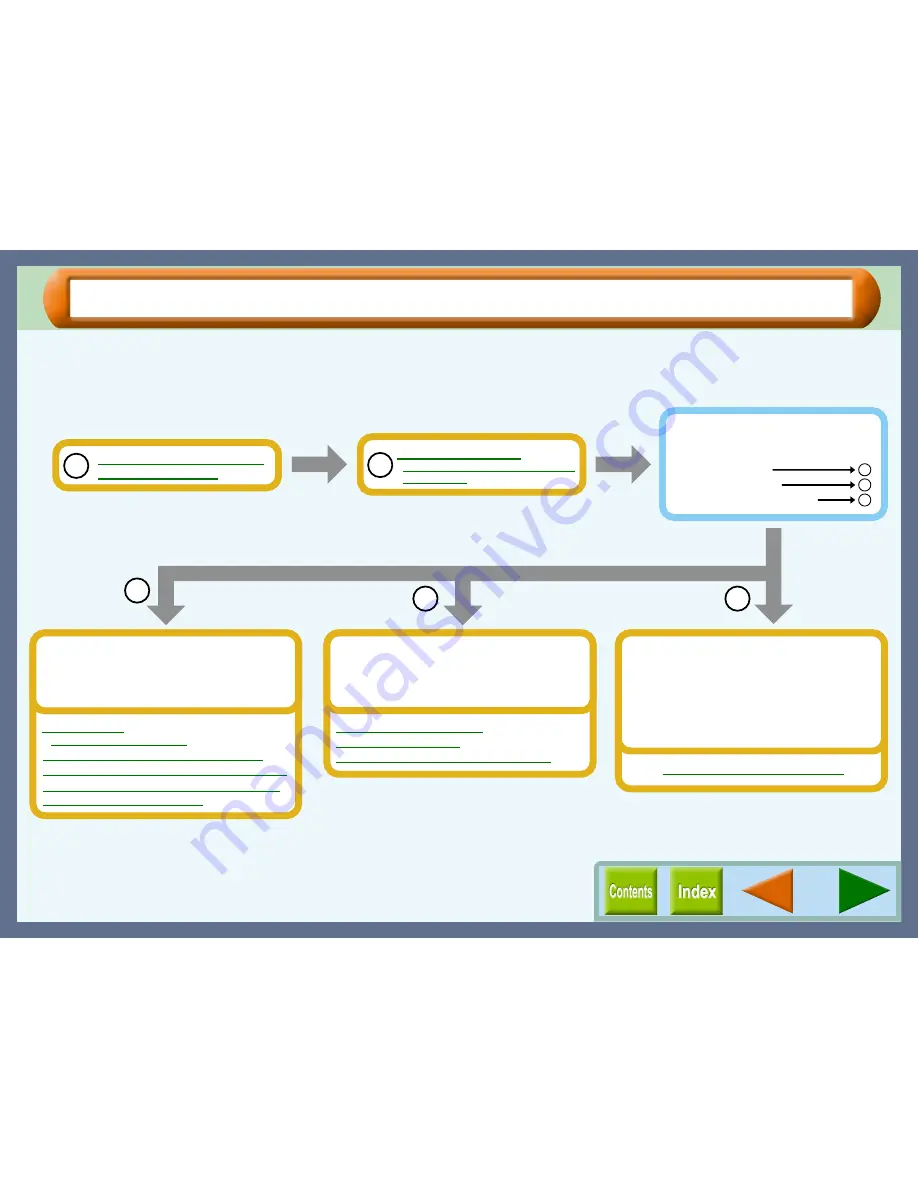
77
Troubleshooting
Identifying Unit Problems
When any trouble has occurred in the unit, first, verify whether you can make a copy or not with the unit. Check
the items shown below when the unit does not work properly but it can make a copy.
Reference:
If any copier trouble occurs, refer to "TROUBLESHOOTING" in the Setup Guide and Operation Manual.
If you fail to solve the problem after verifying all the items listed above, please contact your authorised SHARP
service centre.
What type of trouble do you
have?
• Printing trouble
• Scanning trouble
• AJ Series Utility trouble
Uninstalling the AJ Series Utility
AJ Series Utility trouble
When any trouble has occurred while using
Copy JX2 or Button Manager, first, refer to
the error messages and the help file. If you
cannot solve the problem, remove the AJ
series utility software and then reinstall it.
Check Your Computer
Failed to Install the AJ-6000 Series Driver
(USB Interface)
Check the Connection between
the Unit and Computer
A
1
2
B
C
C
B
A
Nothing Prints
Uninstalling the Printer Driver
Faint, Uneven or Smeared Print Output
Characters or Graphics are not Printed in Correct Position
Printed Lines are not Straight, or Have Blank Spaces
Unit does not Print in Colour
Printing trouble
When one of the troubles listed below
occurs while printing, check the
corresponding item.
Unable to Scan the Image
Poor Scanning Result
The Scanned Image is Incorrectly Positioned
Scanning trouble
When one of the troubles listed below
occurs while scanning data, check the
corresponding item.
Содержание AJ-6010
Страница 1: ......





























