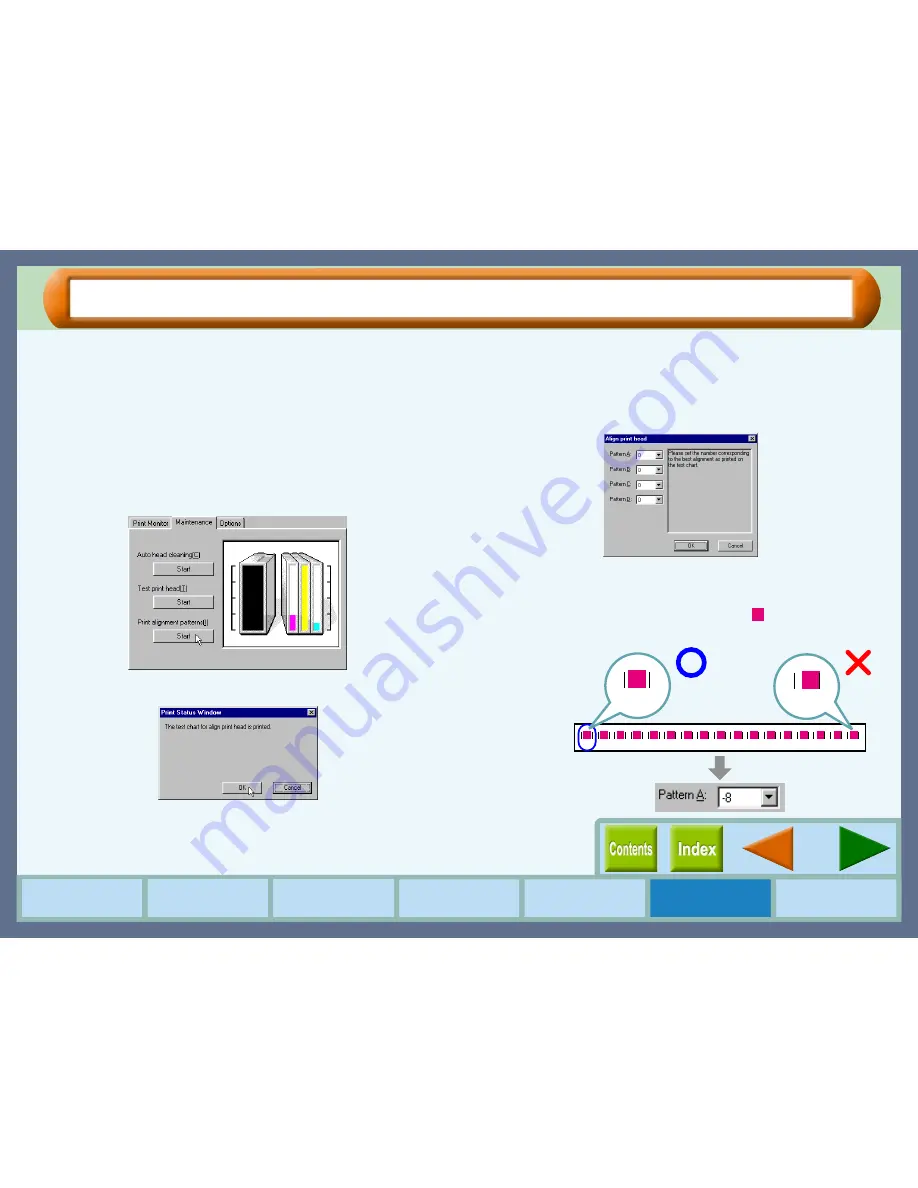
43
Maintenance
How to Use the
Online Manual
Printer Properties
Print Status
Window
Maintenance
Troubleshooting
Sharing Printer
Aligning the Print Head (part 1)
Align the print head after installing or changing the print head, or if printed lines are not straight, or have blank
spaces. Follow the steps below to align the print head.
1111
Make sure that A4 sized paper is set in the tray.
2222
Click the "Advanced" tab in the properties dialog
box, and then click "Maintenance" button.
3333
Click the "Start" button of "Print alignment
patterns".
4444
Click the "OK" button.
The "Align print head" dialog box will appear, and a test
chart will be printed.
5555
Check the test chart results, and change the
preferences to the best setting for each pattern.
1111
Select a pattern sample for "Pattern A".
Look at the chart A on your test chart. Select the number
under the pattern sample, in which
is located the closest
to the centre of the two vertical lines.
-8
-7
-6
-5
-4
-3
-2
-1
0
+1 +2 +3 +4 +5 +6 +7 +8
-8
+8
Example:
A
Содержание AJ-1805
Страница 1: ......






























