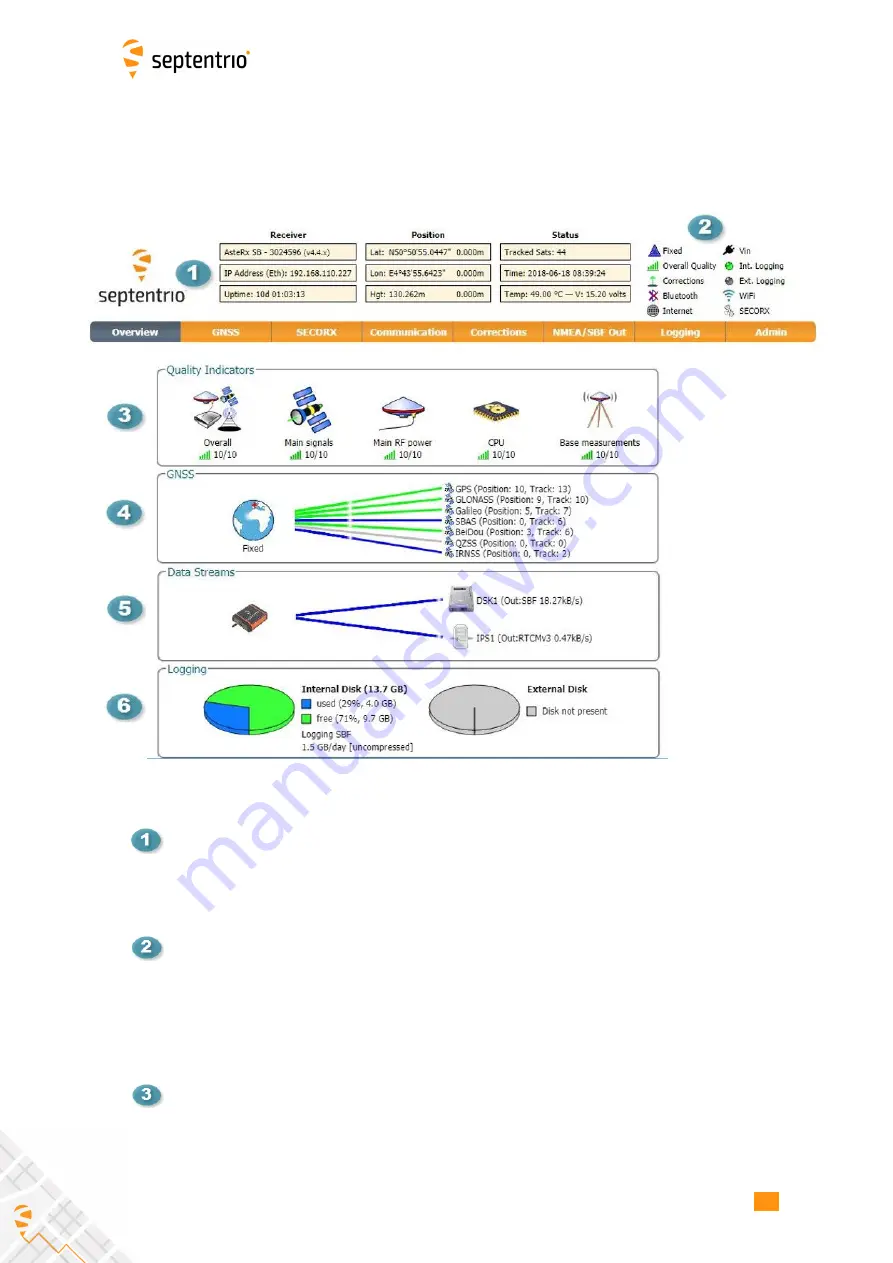
CHAPTER 3. GETT
I
NG STARTED W
I
TH THE ASTERX SB SX
3.4 Basic operational monitoring
The
‘
Overview
’
page of the web interface in Figure 3-11 shows at a glance a summary of the
AsteRx SB Sx
’
s operational status.
Figure 3-11:
Overview page of the web interface
The main information bar at the top of the window gives some basic receiver
information: receiver type, serial number and position, the length of time since the
last power cycle (Uptime) and the total number of satellites tracking. The temperature
of the receiver board and the voltage supplied is also shown.
The icons to the right of the information bar show that, in this example, the position of
the receiver is
fi
xed, the overall performance (signal quality and CPU) is Excellent (5 out
of 5 bars) and the receiver is logging to the internal disk. The Corrections icon indicates
that di
ff
erential corrections are being sent out to a rover receiver. The active WiFi icon
shows that the on-board WiFi modem is turned on. A detailed overview of the status
icons can be found in Appendix C.
The Quality indicators give a simple overview of signal quality, RF antenna power and
CPU load of the receiver.
18
















































