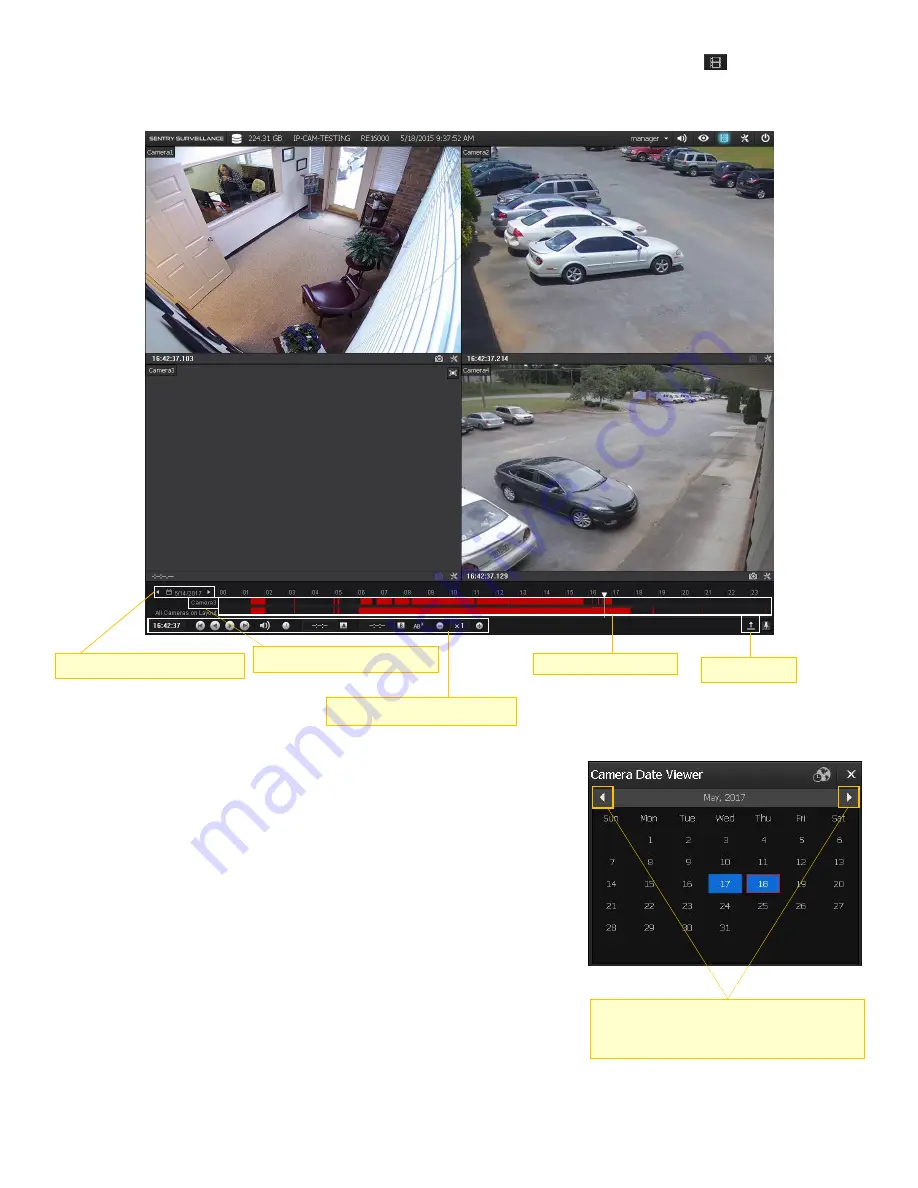
When you wish to review footage that has been recorded, you can either click on the
button located at
the top of screen with your mouse or press the F10 key on your keyboard. This will switch over to the
view log. The screen will change to look like this:
The first thing to take notice is the bottom two bars. They indicate
how much footage is available for the date you have currently
selected.
Start by changing the date you want to view. To change dates, click
on the date located in the bottom left corner. The calendar opens as
shown on the right. Click on the Arrows pointing left and right to
change the month. You can also change the month or year by
clicking on the Month/Year bar then navigating with the arrows to
the year you want. Click on the date you need and you’ll see the
bars at the bottom of the view log change.
Click either of these arrows to navigate
forwards or backwards through the months on
the calendar.
Date. Click here to change.
View Log Navigation Bar
Available Footage
Display All
Currently selected camera













