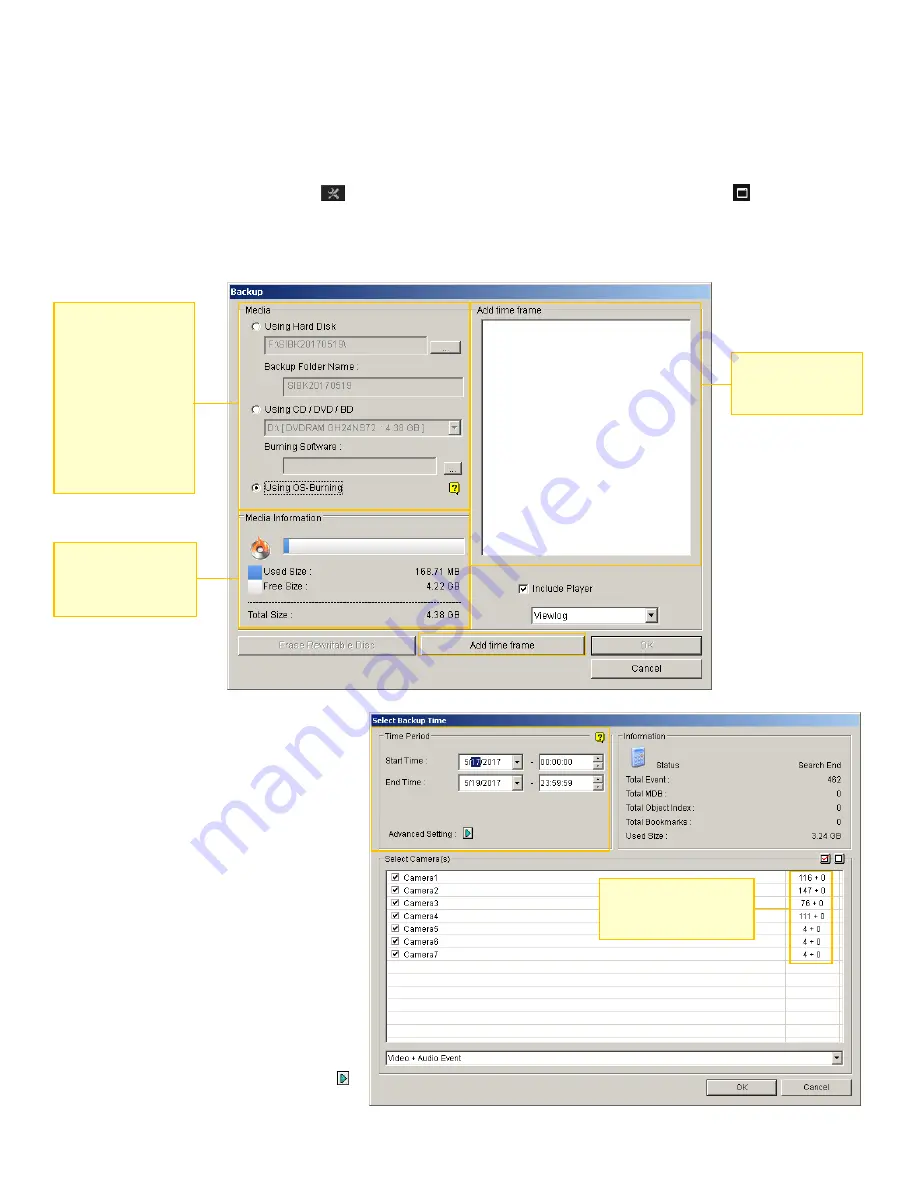
Creating a Backup
There are multiple ways to create a backup but we will go over the best, most efficient way of doing so
using your RealEyes system.
While in the Video Log you can either press the letter B on the keyboard or select the backup option in the
menu by going to the Toolbar icon
in the top right and then clicking on the tools icon in the tool
bar. Click on Backup in the menu.
The Backup window will open up and should look like this:
The first thing you want to do is add
the time frames you want to add in.
Click on the Add Time Frame button
and the box to the right will open.
Remember when we brought up in the
beginning on how you want to mark
footage to never recycle? One of the
great functions of that is to make it
easier to select your footage that you
want to back up.
First you want to select your dates.
Click on the drop down button next to
the date to open a calendar. Do that
for both the Start Time date and the
End Time date.
Click on the Advanced Setting button
and a box like at the top of the next
page opens.
Here, you select the
media type you wish
to save to in this
section. USB drives,
CD-Rs, and DVD-Rs
are all supported.
While you can use
CD-RW and DVD-RW
it is strongly not
recommended.
Shows how much
space is available for
the selected media
Displays the
footage you have
selected for backup.
Shows how many video
and audio clips available
for each camera.













