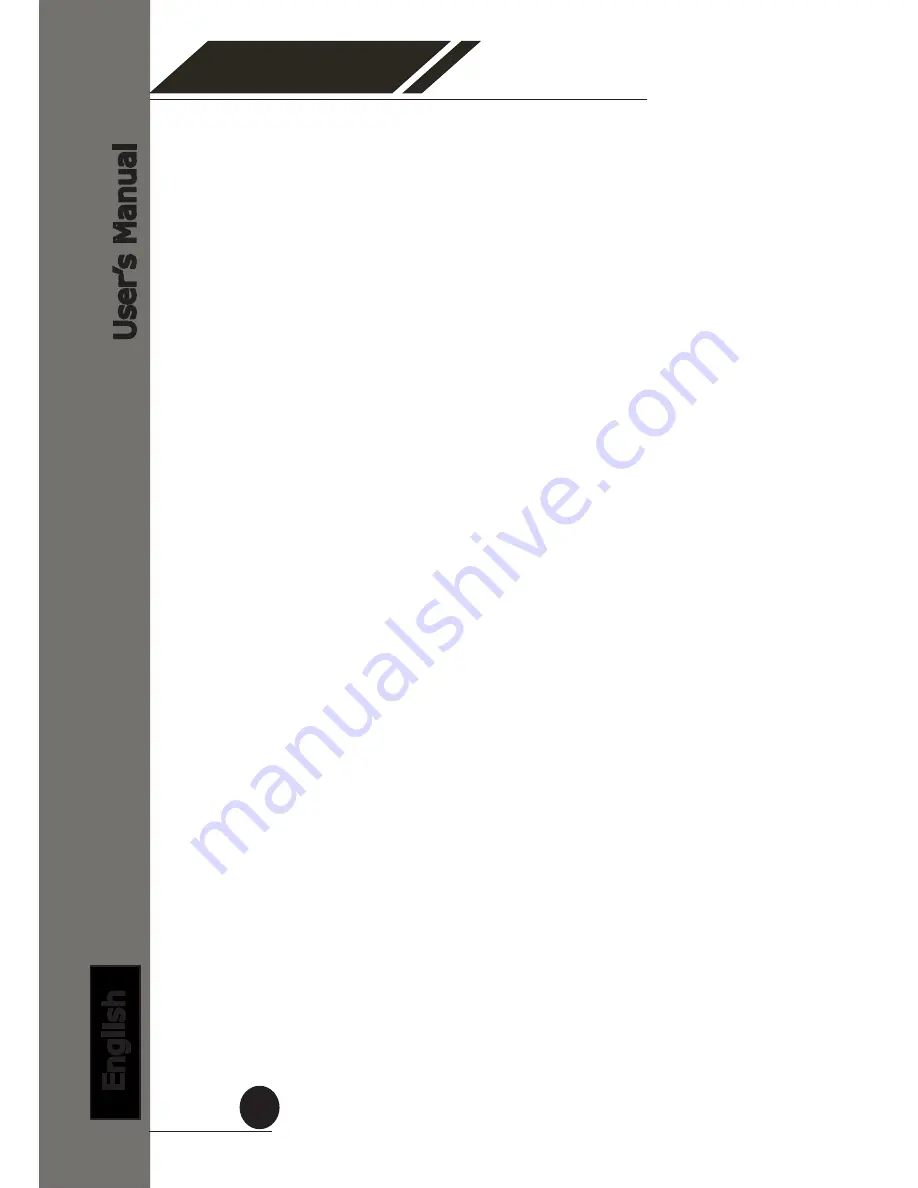
SVR-500 Series
Network Video Recorder
User
’s Manual
English
2
Table of Contents
Product Description 6
Install Hard Disk 7
Hardware Illustration 10
I/O Ports and RS-485 11
LEDs Definition 12
Connect to the NVR 14
1. Live View 18
1.1 Retrieve camera’s video stream
21
1.2 Retrieve camera’s status
21
1.3 Perform Sequence Viewing
21
1.4 PTZ Control
22
1.5 Perform PTZ Preset Viewing
23
1.6 Live Video Control Buttons
25
1.7 Change Web UI Display Language 28
1.8 Live View Through iPhone 29
1.9 Live View through Blackberry Phones 32
2. Playback 35
2.1 Methods to Search Playback Videos
36
2.2 Export Playback Videos to AVI Files 42
2.3 Play Exported AVI Videos With NVR Media Player 44
2.4 Open Event Snapshot Images with NVR Media Player 45
3. System Setup 46
3.1 System Configurations
46
3.1.1 Network Settings
46
3.1.2 DDNS Service
48
3.1.3 Time and Date
54
3.1.4 User Account 56
3.1.5 Group Privilege
55
3.1.6 Disk Setup
58
3.2 Channel Configurations 65
3.2.1 Add a Camera 65
3.2.2 OSD Settings
69
3.2.3 PTZ Preset Settings
70
3.2.4 PTZ Preset Sequence
72
3.2.5 E-Map Setting 73
3.2.5.1 Local Map Setting 73
3.2.5.2 Google Map Setting 75
3.3 Event Configurations
77
3.3.1 General Settings
77
3.3.2 I/O Settings
78
3.3.3 Event Servers
80
3.3.4 Event Triggers
73
3.4 Recording Configurations
85
3.4.1 General Settings
85
3.4.2 Schedule Recording
88
Содержание SVR-504
Страница 1: ...Network Video Recorder Model SVR 504 508 516 516 User s Manual v1 0 2 ...
Страница 10: ...SVR 500 Series Network Video Recorder User s Manual English 10 Hardware Illustration Front ...
Страница 103: ...SVR 500 Series Network Video Recorder User s Manual English 103 The player should now play the backed up file ...



































