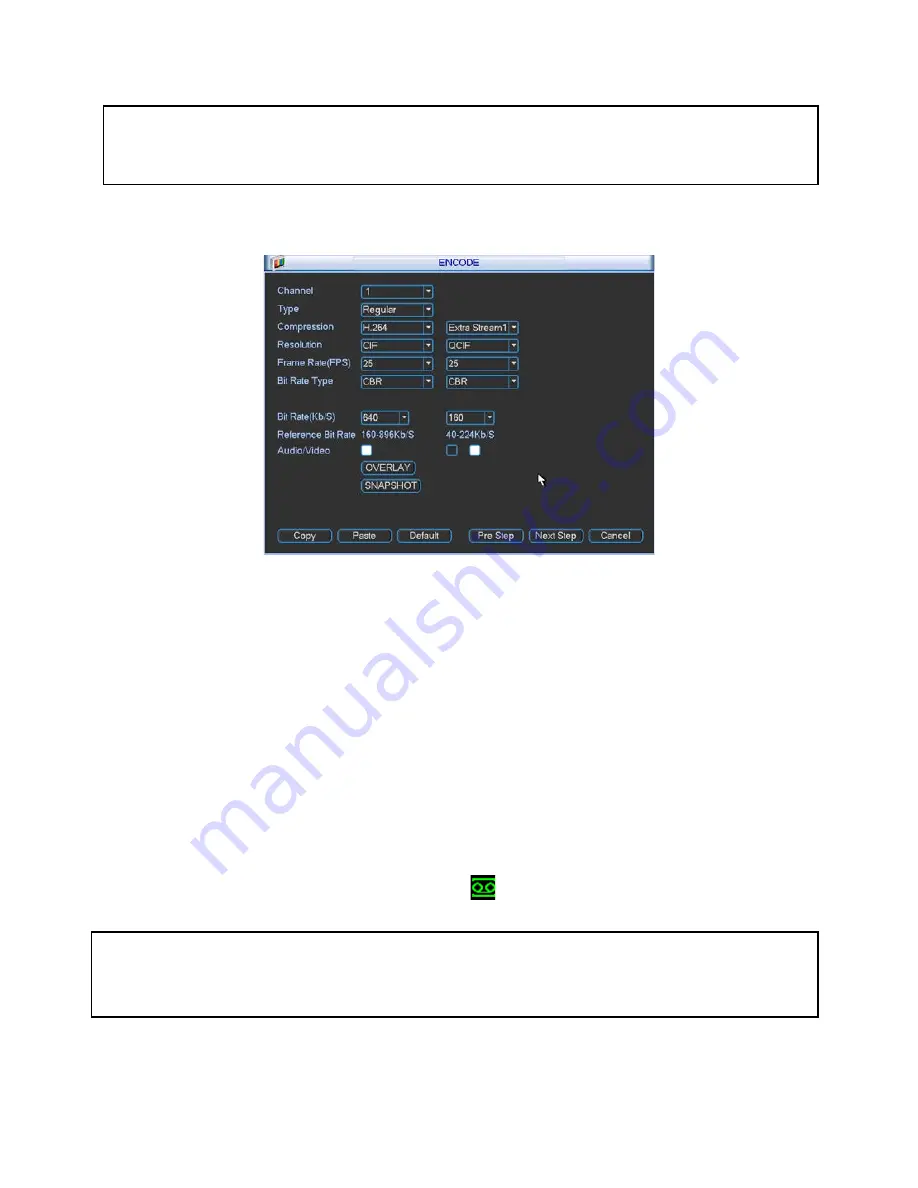
8
To Set Up Recording Rates
Right click to open the menu and select MAIN MENU, then select SETTINGS followed by ENCODE.
Here you may set individual encoding options for
Regular
,
Motion Detect
and
Alarm
Recording. While
any of the cameras may be set higher, please be aware that it will reduce the total recording time to less
than 2 weeks. We recommend:
1MP cameras
: Set to
H.264
with a
1280x720
resolution,
10fps
, Bit Rate
CBR
of 1536kbps
.
Important:
The EXTRA STREAM MUST be enabled if you wish to remote access the CVR4 system. We
recommend that it is always set to
CIF
resolution,
10fps
, Bit Rate CBR of
320
kbps
To Begin Recording
Once you have successfully set up the cameras, exit the Menu by right clicking or pressing the CLOSE
button. By default, the CVR4 will begin recording when it is properly connected to the cameras and has
an installed HDD. If it is recording, the recording icon “
”
will be displayed on screen.
Automatic Overwriting:
When the system is in full, the oldest recorded data will be overwritten automatically. This CVR4
System is set to Overwrite by factory default but this can be changed in the “GENERAL” Menu.
Record Times:
The CVR4 system is capable of storing up to 2 weeks of recorded footage based on 1Tb of
storage and the 4 included 1MP Cameras set to 720P @ 10fps and CBR @ 1536kb/s
Содержание CVR4PACK
Страница 2: ...1 ...





















