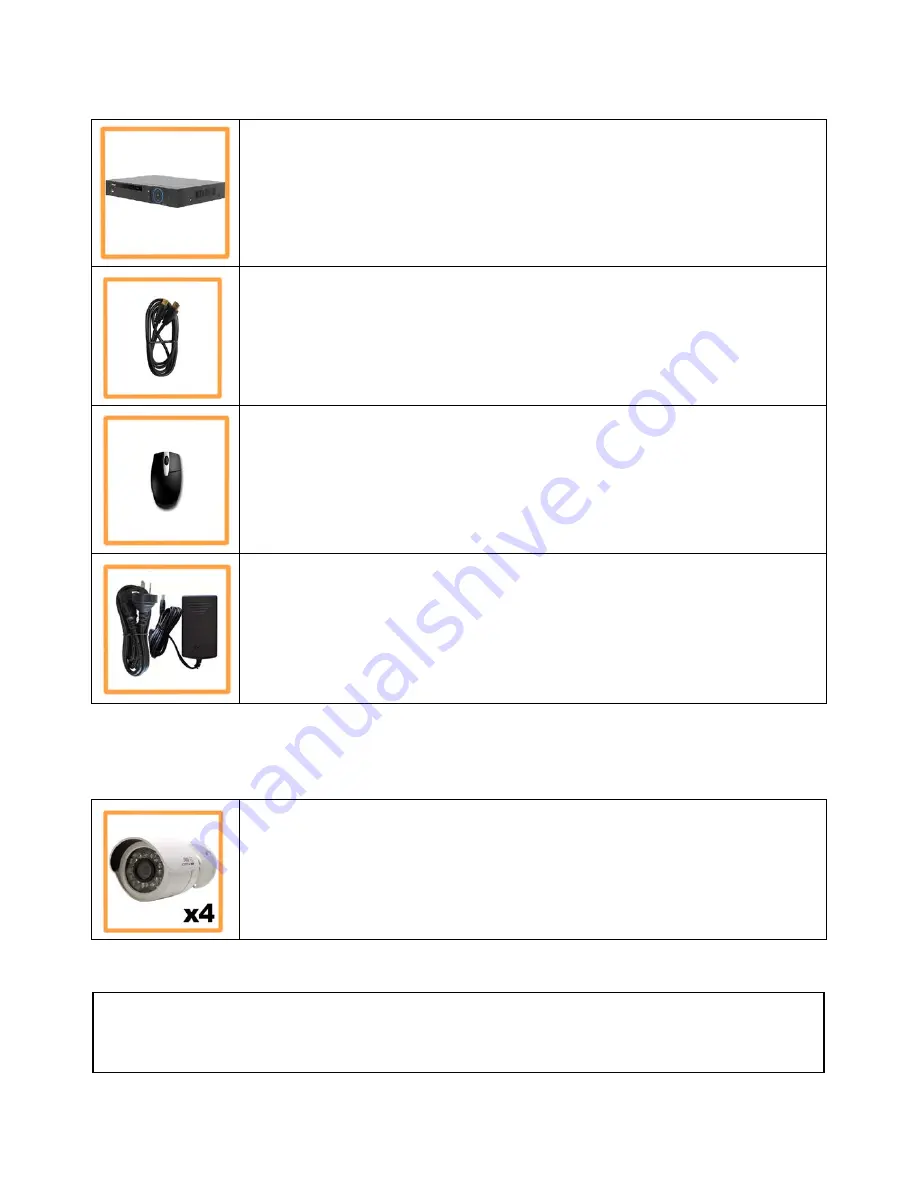
2
CVR4 Package Contents
(
Before installation, please ensure you have all the parts listed below).
Additional CVR4PACK Contents
(
Only included when purchased as with the CVR4PACK)
4 x Day/Night Weatherproof Colour Cameras with Infrared LEDs - 20m Range
● IR LEDs for Viewing in Total Darkness up to 20m (B&W Mode)
● 720p Resolution, 1 Megapixel
● Ideal for use Indoors and Out
1 x Digital Video Recorder with 1TB Hard Disk Drive
● Advanced H.264 Video Compression Technology for High Quality Images
● Easy to Operate
● Can be Connected to a PC Network for Remote Viewing & Backup (Software on Disc)
1 x HDMI Connection Cable
● Connect the CVR4 to a HDMI ready TV or Monitor
1 x USB Mouse
● To operate the CVR4
1 x Switch Mode Low Voltage Power Supplies
● 1 x 12v Power Supply for use with the CVR4
Important:
The CVR4PACK does not include any BNC Plugs, RG59 camera cabling or a 12V DC camera power supply.
Should you require any of these please speak with your sales representative.
Содержание CVR4PACK
Страница 2: ...1 ...




































