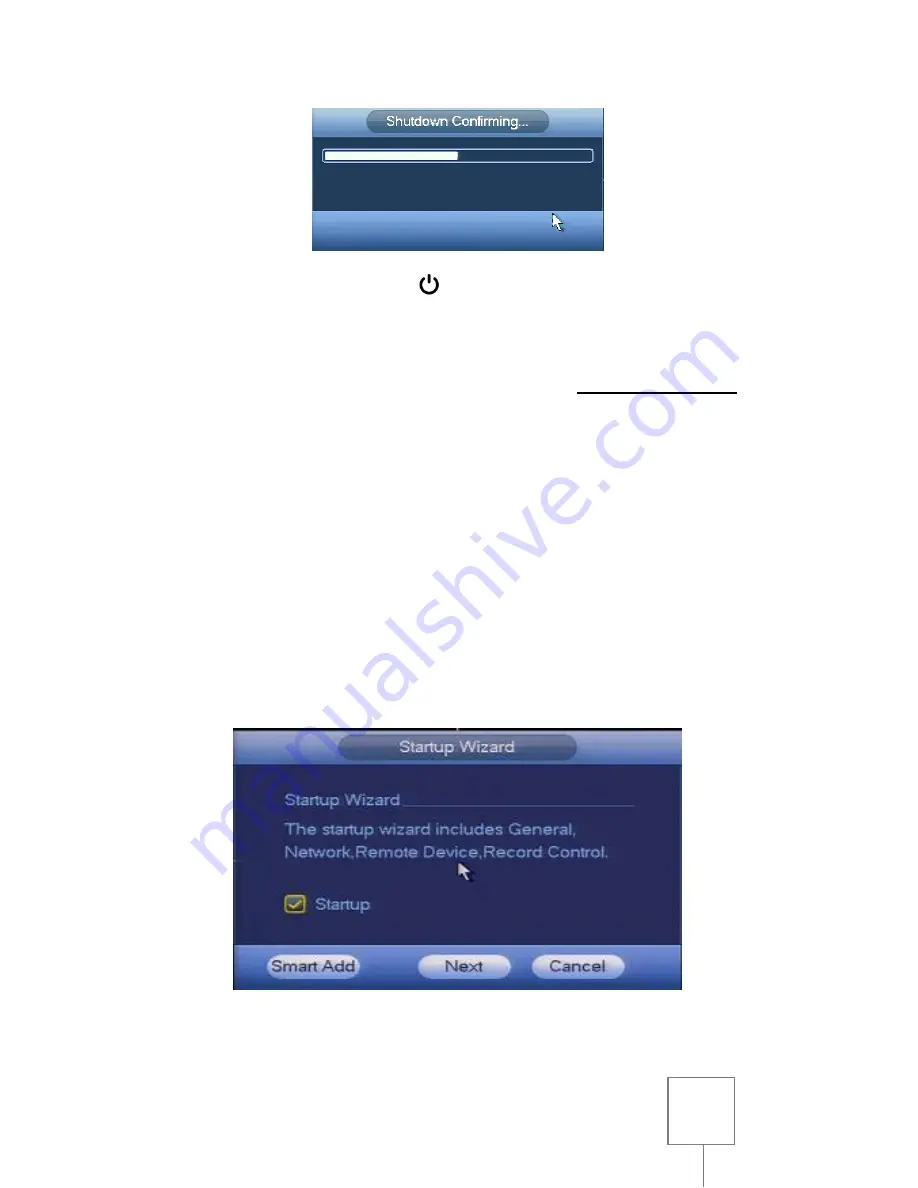
4
Continue holding the
button until the progress bar fills and
the NVR shuts off.
NOTE:
In rare cases it may be necessary to remove power to the NVR
by disconnecting the power supply. However, this should be avoided
if possible, as removing power without properly shutting down the
NVR may corrupt and/or damage the hard drive. Only remove power
from the NVR if it will not respond to a shutdown through the
methods described.
FIRST STARTUP
The first time that your NVR is powered on, it will perform necessary
functions, such as properly formatting an unformatted hard drive for
recording, and it will display the
STARTUP WIZARD
. It is recommended
that you follow the steps in the popup window to simplify the NVR’s
initial setup.




















