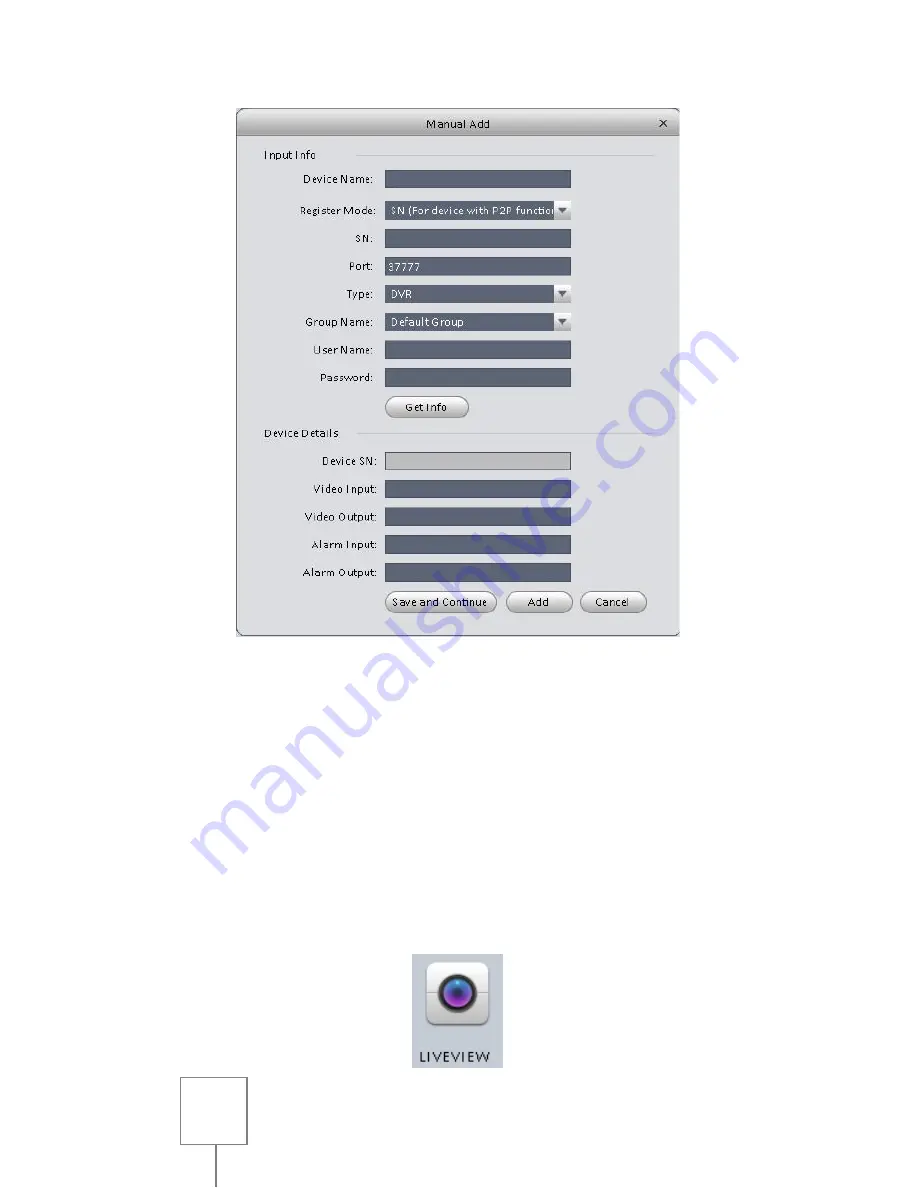
27
The
REGISTER MODE
needs to be set to
SN (FOR DEVICE WITH P2P).
The
DEVICE NAME
can be whatever you’d like to use. Just input the
NVR’s
SN
(see the image on pg. 7). Finally, enter your
USERNAME and
PASSWORD. (Default is admin/admin).
Once you have everything filled out the
INPUT INFO
section, click on
ADD.
From the SmartPSS
HOMEPAGE
, click on the
LIVEVIEW
button:
















