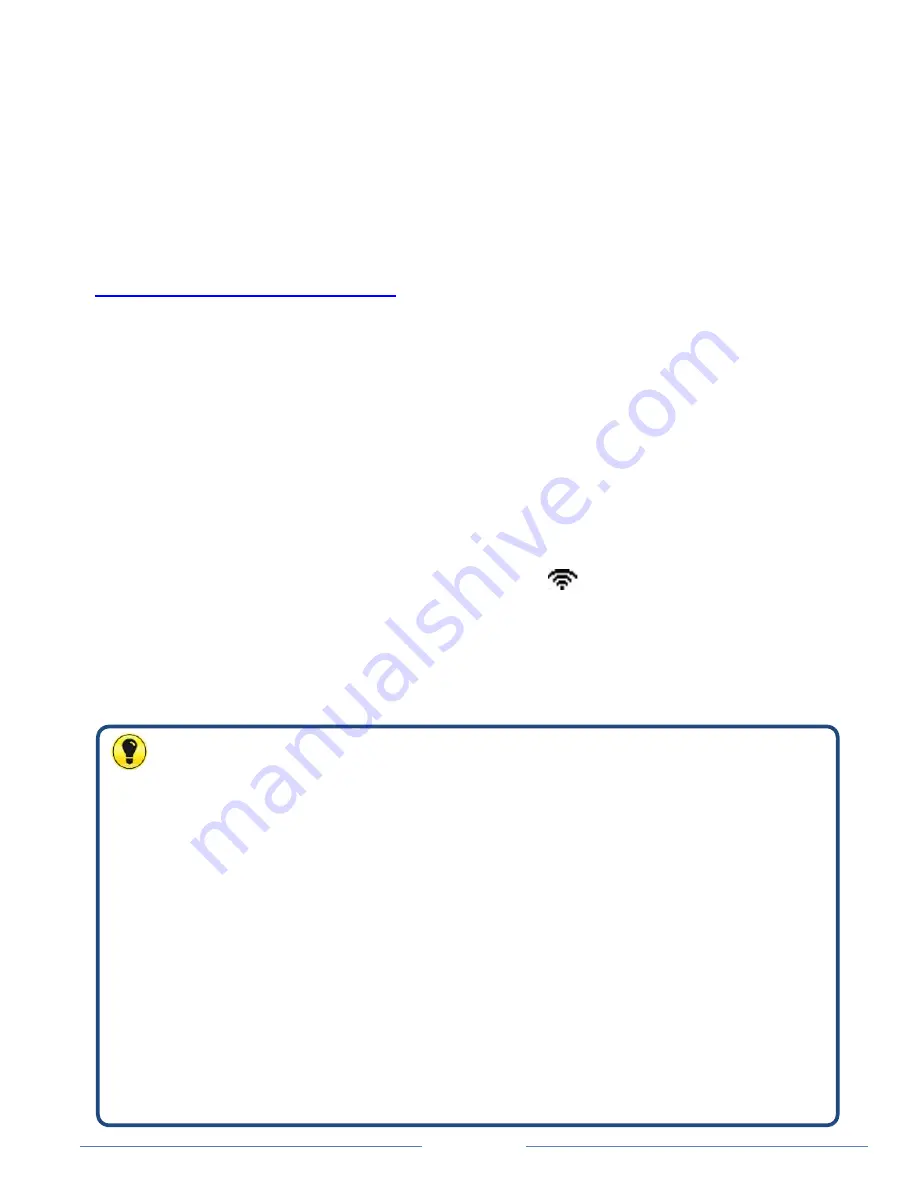
Page 4
Pairing Pipit 500 with your Smart Meter
:
Before you can start using your Pipit it must be connected (paired)
wirelessly with your Smart Meter. For the unit to pair automatically,
your smart meter should have the pairing window open so as to accept
connection requests from Pipit. A pairing wizard is accessible using the
‘pair with smart meter’ tab from our website
www.freedomtosave.com.au
which can guide you through the pairing
process. This is typically a one off task and is a similar process to pairing
a mobile phone to a Bluetooth device. Your smart meter remembers
which units it is been paired with, even in the event of power failure.
After initial start up, Pipit 500 will display the message
‘Waiting for
home area network’
indicating that the unit is searching for your Smart
Meter. Joining the network is a self-running process which can take up
to 10 minutes and doesn’t require you to press anything on the display.
Once successful, the message
‘IHD paired successfully’
will be displayed
and the network connection icon will show
in the top left-hand
corner.
If your display does not link to your network go to the ‘Troubleshooting’
section for further advice.
Note:
I
n order to action the pairing process, it may also be necessary to identify
and enter the following information:
1.
The NMI number of your Smart Meter (this can be found on your
electricity bill).
2.
The serial number of your Smart Meter (this can be found on your
electricity bill or on the face of your meter).
3.
The MAC number of your Pipit 500 (this can be found on the
underside of the unit).
You would need the above information when pairing the unit by using the
pairing wizard from ‘pair with smart meter’ tab available on our website.


































