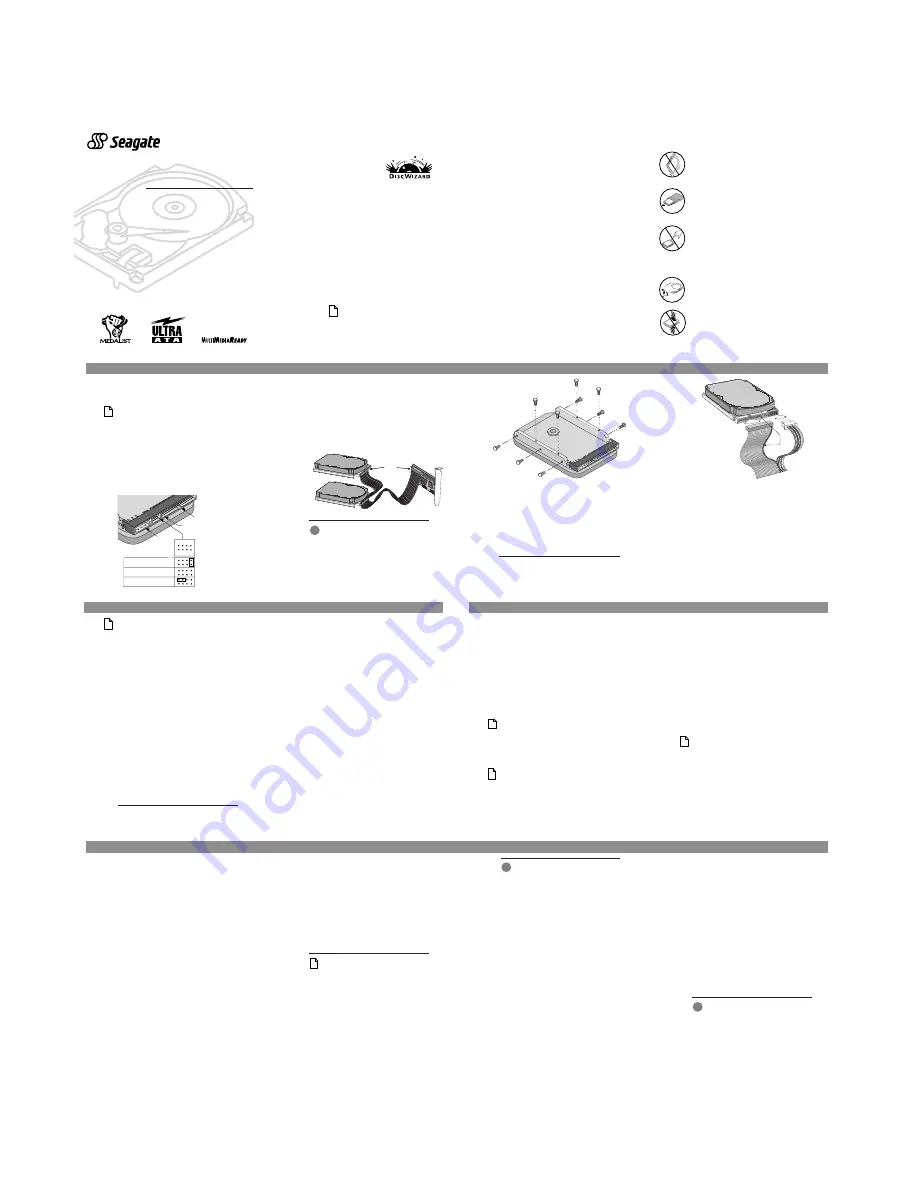
2
b
3
a
3
M
EDALIST
P
RO
H
ARD
D
RIVE
I
NSTALLATION
G
UIDE
Medalist
Pro 9140 (ST39140A)
Medalist Pro 6530 (ST36530A)
Medalist Pro 4520 (ST34520A)
for ATA (IDE)-Compatible PCs
H
ANDLE
WITH
C
ARE
!
Disc drives are extremely fragile. Do not drop or jar
your drive.
T
HE
E
ASIEST
W
AY
TO
I
NSTALL
Y
OUR
D
RIVE
DiscWizard
is a revolutionary
new Windows program that
makes it easy to install your
Seagate Medalist Pro drive.
DiscWizard helps you configure
your new drive and your computer. It analyzes your system,
lets you select various installation options and creates cus-
tomized step-by-step instructions. It also allows older comput-
ers to access the full capacity of large hard drives.
You can run DiscWizard to install your new hard drive if:
• You already have an existing, bootable hard drive in your
computer with at least 3 Mbytes of available disc space
and
• You are running Windows 3.
x
or Windows 95.
If you can run DiscWizard, follow the instructions on the
DiscWizard diskette to install your drive. Refer to this installa-
tion guide if you need additional information.
If you cannot run DiscWizard, follow the instructions in this
installation guide to install and configure your new drive. This
symbol:
indicates that additional information on a topic
appears on the back of this sheet.
W
HAT
Y
OU
W
ILL
N
EED
• Straight-edge and Phillips screwdrivers
• Drive mounting screws
• An ATA interface cable (max length:18 inches), and
available 40-pin connector.
• An unused drive power cable for your new drive
• A bootable system diskette
• If you are mounting this 3.5-inch drive in a 5.25-inch drive
bay, you need a mounting adapter or frame kit. Also, you
may need drive mounting rails if your drive bay is not
designed for direct mounting.
B
EFORE
Y
OU
B
EGIN
• Make sure your computer is turned off before you open the
case.
• Read the handling precautions at the right and inspect the drive
to make sure that it is not damaged.
• Save your foam-lined Seagate disc drive box. This box has
been approved by Seagate for shipping a Seagate disc
drive. Using any other container or packing material voids
your drive warranty.
Keep the drive in its antistatic bag until you are ready
to install it.
Always handle the drive by its edges or frame.
Do not apply pressure or attach labels to the circuit
board or the top of the drive.
3B. S
TANDARD
DOS I
NSTALLATION
Caution. Partitioning or formatting a drive
erases all data on it. Seagate assumes no
liability if you erase your data.
Drive Partitioning
Partitioning a hard drive divides it into sections (partitions)
that function as separate logical drives (labeled C, D, E, etc.).
Because DOS computers cannot access partitions larger than
2.1 Gbytes, you must divide large-capacity hard drives into
multiple partitions. In creating partitions, keep in mind that the
larger the partition, the more drive space is taken up in un-
used clusters. To partition your new drive:
1 Insert a bootable DOS diskette in your diskette drive and
restart your computer (We recommend using DOS Version
5.0 or later).
2 Insert a DOS program diskette that contains the FDISK.EXE
and FORMAT.COM programs into your diskette drive. At the
A: prompt, type FDISK and press
ENTER
.
3 If you have two hard drives installed, the FDISK menu
displays five options. Option five allows you to select the
drive you want to partition. Make sure that your new drive
is selected.
3A. I
NSTALLATION
U
SING
D
ISK
M
ANAGER
1 Boot your computer from a bootable DOS diskette (use MS
DOS Version 5.0 or later). Booting from a diskette ensures
that the Disk Manager installation does not conflict with
any terminate-and-stay-resident (TSR) programs.
2 Insert your DiscWizard diskette. The Disk Manager soft-
ware is stored on this diskette.
3 At the DOS prompt, type DM and press
ENTER
.
4 Follow the onscreen instructions until you see the
Select
an Installation Option
menu.
5 Select either
(E)asy Disk Installation
or
(A)dvanced Disk
Installation
.
Because DOS computers cannot access partitions larger
than 2.1 Gbytes, Disk Manager may have to divide your
hard drive into multiple partitions. If you select
(E)asy Disk
Installation,
Disk Manager creates a 2.1-Gbyte partition
and a second partition using the remainder of your hard
disc. However, if most of your files are smaller than 50
Kbytes, you may want to create several smaller partitions
to make more efficient use of your hard disc space. To
create smaller partitions, select
(A)dvanced Disk Installation
from the Disk Manager main menu.
Protect your drive from static discharge by making sure you
are well-grounded before touching the drive. We recommend
wearing a grounded wrist strap throughout the installation
process. Do not touch the connectors or any part of the
printed circuit board.
A
TTACHING
C
ABLES
AND
M
OUNTING
THE
D
RIVE
1 If you are installing a new ATA interface cable, attach one
end of the cable to the interface connector on your com-
puter or host adapter. The ATA cable must be no more than
18 inches long.
2 Thread the interface cable through the drive bay and attach
the connector at the end of the interface cable to your new
drive. If you have two drives, attach the second drive to
the second connector.
!
Caution. Make sure to align pin 1 on the com-
puter or host adapter interface connector with
pin 1 on your drive or drives. Pin 1 on the
interface cable is usually indicated by a stripe
along the edge of the cable.
6 At this point, Disk Manager lists all the hard drives that it
can recognize. You should see your new Seagate drive and
your existing hard drive, if any.
If any hard drive is not recognized, exit Disk Manager and
turn off your computer. Check all cables, jumpers and BIOS
settings. Then start at step 1 to run Disk Manager again.
7 If Disk Manager recognizes all your drives, select the drive
you want to install and press
ENTER
. Disk Manager parti-
tions and formats the drive. If your new drive is the master
drive (Drive C), Disk Manager also configures the drive so
that you can boot from it.
Note. If your computer cannot accommodate
hard drives with capacities greater than 528
Mbytes, Disk Manager installs a
Dynamic
Drive Overlay
(DDO) on your hard disc. If this
driver has been installed, you should see a
blue Disk Manager banner each time you boot
your computer. See the Disk Manager online
manual for details.
8 Follow the instructions in the post-installation screens.
Y
OU
’
RE
DONE
!
4 Select “Create DOS partition or logical DOS drive” by
pressing 1. Then press
ENTER
.
5 Select “Create primary DOS partition” by pressing 1 again.
Then press
ENTER
. Create your first drive partition. If you
are creating a partition that will be used to boot your com-
puter (drive C), make sure that the partition is marked
active
.
6 Create an extended partition and additional logical drives,
as necessary, until all the space on your new hard drive
has been partitioned.
7 When the partitioning is complete, reboot your computer.
Drive Formatting
At the A: prompt, type format
x
: /s, where
x
is the letter of
your first new partition. Repeat this process for all the new
partitions you have created.
!
Caution. Make sure to use the correct drive
letters so that you do not format a drive that
already contains data.
After you format your drive, it is ready to use.
Y
OU
’
RE
DONE
!
3 Slide the drive carefully into the drive bay. Secure the drive
with four 6-32 UNC-2A mounting screws in either the side-
mounting holes or the bottom-mounting holes. Do not over-
tighten the screws. The screws should be inserted no more
than 0.22 inch into the bottom mounting holes and no more
than 0.14 inch into the side mounting holes. Do not use
metric screws.
Note. If you are mounting the drive in a 5.25-
inch drive bay, you need a mounting adapter or
frame kit. Contact your computer dealer. Some
8.4 Gbtye-limit: If your drive’s capacity is greater than 8.4
Gbytes, the capacity may exceed the limits of your system
BIOS and operating system. DOS and Windows operating sys-
tems and most system BIOS limit the drive partitions to 8.4
Gbytes per physical drive. Because of this limitation, a 32-bit
file allocation table (FAT32) is needed to support drive capaci-
ties greater than 8.4 Gbytes.
To achieve your drive’s full capacity, you need a Windows op-
erating system that supports FAT32
and,
device support for
drives greater than 8.4 Gbytes, from one of the following:
• Third-party device driver, such as Disk Manager (Disk
Manager is provided on the DiscWizard diskette included
with your drive),
or
• An intelligent ATA Host Adapter,
or
• A system BIOS upgrade. Refer to the back of this sheet for
BIOS upgrade information.
BIOS Settings
Cylinders
Heads
Sectors
ST39140A
CHS addressing
16,383
16
63
Addressable sectors
17,803,490
ST36530A
LBA addressing
841
240
63
CHS addressing
13,456
15
63
Addressable sectors
12,715,920
ST34520A
LBA addressing
587
240
63
CHS addressing
9,408
15
63
Addressable sectors
8,890,560
4 Save the settings and exit the System Setup program
(your computer will automatically reboot).
We recommend that you use Disk Manager to partition and
format your drive,
especially if your computer was built
before mid-1994.
See Section 3A, “Installation Using Disk
Manager,” below. If you do not want to use Disk Manager,
you can use the standard DOS commands to partition and
format your drive, as described in Section 3B.
1
1. O
NE
D
RIVE
OR
T
WO
?
If your new Seagate
®
drive will be the only drive in your com-
puter, you do not have to change any jumper settings. In this
case, skip ahead to “Attaching Cables and Mounting the Drive.”
If you already have one hard drive in your computer and you
are installing a second drive, you must configure one drive as a
master and the other as a slave. The master drive will be the
“boot” drive (drive C), from which the computer loads system
software when it first starts up. The drive is configured at the
factory for one drive only or master drive, with a jumper in-
stalled on pins G and H (see below). To configure the drive as a
slave, remove all the jumpers. The horizontal jumper on pins A
and C is a spare and does not affect drive operation. If you
need to change the jumpers on your existing hard drive, see the
Disk Manager online manual, or contact the drive manufacturer.
B D F
A C E G
H
Drive is slave
Master/slave
jumper block
pin 1
4-pin power
connector
40-pin ATA
interface
connector
One drive only or master
Spare jumper
2. C
ONFIGURING
Y
OUR
C
OMPUTER
Before you format or partition your new drive, you must con-
figure your computer’s BIOS so that the computer can recog-
nize your new drive.
1 Turn your computer on. As your computer starts up, watch
the screen for a message describing how to run the sys-
tem setup program (sometimes called BIOS or CMOS
setup). This is usually done by pressing a special key, such
as
DELETE
,
ESC
, or
F
1
, during startup. See your computer
manual for details. Press the appropriate key to run the
system setup program.
2 Enable LBA mode if it is available. Many BIOS use the logi-
cal block addressing (LBA) mode to access drives with
capacities greater than 528 Mbytes.
3 If your BIOS provides automatic drive detection (an “Auto”
drive type), select this option. This allows your computer
to configure itself automatically for your new drive.
If your BIOS does not provide automatic drive detection,
select “User-defined” drive settings. If your computer
supports LBA addressing, enter the LBA cylinder, head and
sector values for your drive from the table at the top of the
next column. If your computer does not support LBA ad-
dressing, enter the CHS values from the table.
A
DDRESSING
D
RIVE
-
CAPACITY
L
IMITATIONS
Some DOS-based computers and operating systems are not
designed to accommodate large hard disc drives. The three
most common system limitations are listed below, along with
methods for overcoming these limitations. See your system
manual to determine which (if any) of these limitations applies
to your computer.
528-Mbyte limit: The BIOS in some older computers cannot
accommodate drives with capacities greater than 528 Mbytes.
Seagate provides free Disk Manager software with your drive
to overcome this limitation. Alternatively, you can purchase a
hard drive controller or a BIOS upgrade that supports drives
with capacities greater than 528 Mbytes.
The 32-bit disk access feature in Windows 3.1 does not work
with drives that have capacities greater than 528 Mbytes. If
you want to use 32-bit disk access with Windows 3.1, install
the Seagate replacement driver 32-bit access driver,
SEG32BIT.386 located on your DiscWizard diskette. For more
information, refer to the back sheet of this poster.
4,092-cylinder limit: The BIOS in some computers cannot
support drives that have more than 4,092 cylinders.
If you
install a drive that has more than 4,092 cylinders in one of
these computers, the computer may “freeze” or fail to boot.
If
this occurs, see “Advanced Troubleshooting” on the back side
of this sheet.
Pin 1
computers also require drive mounting rails,
which can be obtained from your distributor or
computer manufacturer.
4 Attach a power cable to each drive. If your computer does
not have an unused power connector, you can purchase a
Y-shaped power cable from your computer dealer.
5 Check all cable connections and then replace your com-
puter cover. Continue to step 2 below.
Pin 1
Interface
connector
Power
connector
!
P
Note. Set the
write precomp
or
landing zone
parameters to zero.
9140new.pm6
2/9/98, 9:32 AM
1




























