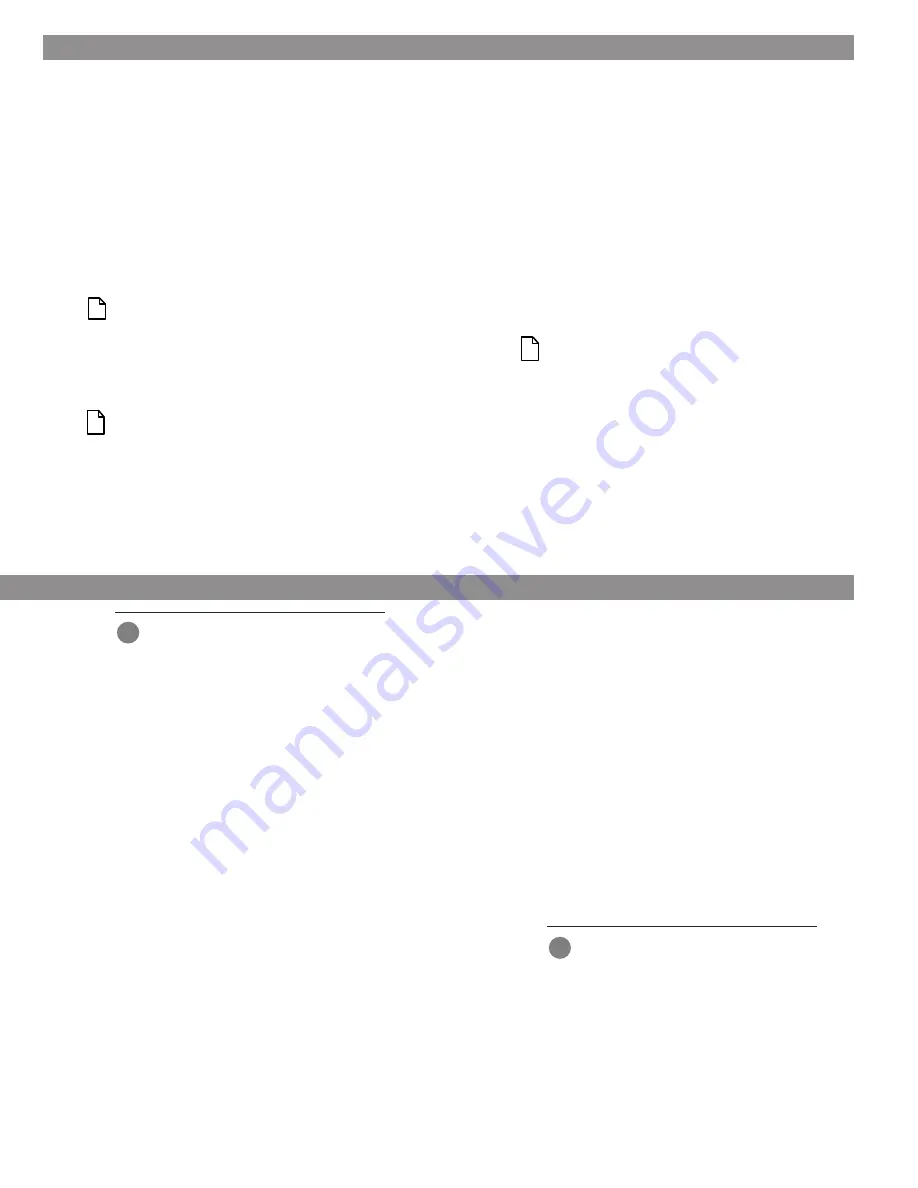
b
3
3B. S
TANDARD
DOS I
NSTALLATION
Caution. Partitioning or formatting a drive
erases all data on it. Seagate assumes no
liability if you erase your data.
Drive Partitioning
Partitioning a hard drive divides it into sections (partitions)
that function as separate logical drives (labeled C, D, E, etc.).
Because DOS computers cannot access partitions larger than
2.1 Gbytes, you must divide large-capacity hard drives into
multiple partitions. In creating partitions, keep in mind that the
larger the partition, the more drive space is taken up in un-
used clusters. To partition your new drive:
1 Insert a bootable DOS diskette in your diskette drive and
restart your computer (We recommend using DOS Version
5.0 or later).
2 Insert a DOS program diskette that contains the FDISK.EXE
and FORMAT.COM programs into your diskette drive. At the
A: prompt, type FDISK and press
ENTER
.
3 If you have two hard drives installed, the FDISK menu
displays five options. Option five allows you to select the
drive you want to partition. Make sure that your new drive
is selected.
4 Select “Create DOS partition or logical DOS drive” by
pressing 1. Then press
ENTER
.
5 Select “Create primary DOS partition” by pressing 1 again.
Then press
ENTER
. Create your first drive partition. If you
are creating a partition that will be used to boot your com-
puter (drive C), make sure that the partition is marked
active.
6 Create an extended partition and additional logical drives,
as necessary, until all the space on your new hard drive
has been partitioned.
7 When the partitioning is complete, reboot your computer.
Drive Formatting
At the A: prompt, type format
x: /s, where x is the letter of
your first new partition. Repeat this process for all the new
partitions you have created.
!
Caution. Make sure to use the correct drive
letters so that you do not format a drive that
already contains data.
After you format your drive, it is ready to use.
Y
OU
’
RE
DONE
!
8.4 Gbtye-limit: If your drive’s capacity is greater than 8.4
Gbytes, the capacity may exceed the limits of your system
BIOS and operating system. DOS and Windows operating sys-
tems and most system BIOS limit the drive partitions to 8.4
Gbytes per physical drive. Because of this limitation, a 32-bit
file allocation table (FAT32) is needed to support drive capaci-
ties greater than 8.4 Gbytes.
To achieve your drive’s full capacity, you need a Windows op-
erating system that supports FAT32
and, device support for
drives greater than 8.4 Gbytes, from one of the following:
• Third-party device driver, such as Disk Manager (Disk
Manager is provided on the DiscWizard diskette included
with your drive),
or
• An intelligent ATA Host Adapter,
or
• A system BIOS upgrade. Refer to the back of this sheet for
BIOS upgrade information.
A
DDRESSING
D
RIVE
-
CAPACITY
L
IMITATIONS
Some DOS-based computers and operating systems are not
designed to accommodate large hard disc drives. The three
most common system limitations are listed below, along with
methods for overcoming these limitations. See your system
manual to determine which (if any) of these limitations applies
to your computer.
528-Mbyte limit: The BIOS in some older computers cannot
accommodate drives with capacities greater than 528 Mbytes.
Seagate provides free Disk Manager software with your drive
to overcome this limitation. Alternatively, you can purchase a
hard drive controller or a BIOS upgrade that supports drives
with capacities greater than 528 Mbytes.
The 32-bit disk access feature in Windows 3.1 does not work
with drives that have capacities greater than 528 Mbytes. If
you want to use 32-bit disk access with Windows 3.1, install
the Seagate replacement driver 32-bit access driver,
SEG32BIT.386 located on your DiscWizard diskette. For more
information, refer to the back sheet of this poster.
4,092-cylinder limit: The BIOS in some computers cannot
support drives that have more than 4,092 cylinders.
If you
install a drive that has more than 4,092 cylinders in one of
these computers, the computer may “freeze” or fail to boot. If
this occurs, see “Advanced Troubleshooting” on the back side
of this sheet.
!
2/9/98, 9:31 AM










