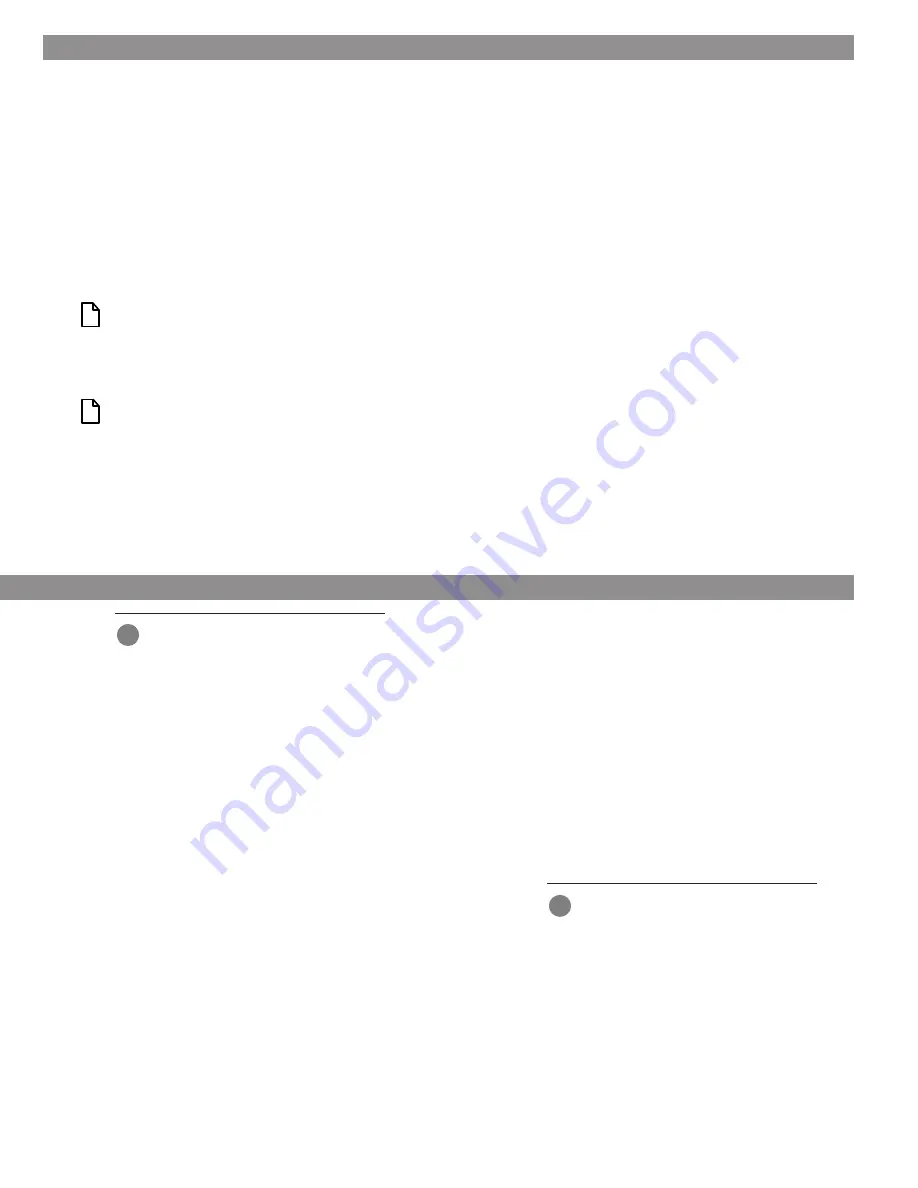
b
3
3
B
. S
TANDARD
DOS I
NSTALLATION
!
Caution. Partitioning or formatting a drive
erases all data on it. Seagate assumes no
liability if you erase your data.
Drive Partitioning
Partitioning a hard drive divides it into sections (partitions)
that behave as separate logical drives (labeled C, D, E, etc.).
Because DOS computers cannot access partitions larger than
2.1 Gbytes, you must divide large-capacity hard drives into
multiple partitions. In creating partitions, keep in mind that the
larger the partition, the more drive space is taken up in un-
used clusters. For this reason, if most of your files are
smaller than 50 Kbytes, you should use partitions of 1 Gbyte
or less. To partition your new drive:
1 Insert a bootable DOS diskette into your diskette drive and
restart your computer.
2 Insert a DOS program diskette that contains the FDISK.EXE
and FORMAT.COM programs into your diskette drive. Use
the same DOS version that is on your bootable diskette. At
the A: prompt, type FDISK and press
ENTER
.
3 If you have two hard drives installed, the FDISK menu displays
five options. Option five allows you to select the drive you want
to partition. Make sure that your new drive is selected.
4 Select “Create DOS partition or logical DOS drive” by
pressing 1. Then press
ENTER
.
5 Select “Create primary DOS partition” by pressing 1 again.
Then press
ENTER
. Create your first drive partition. If you
are creating a partition that will be used to boot your com-
puter (drive C), make sure that the partition is marked
active.
6 Create an extended partition and additional logical drives,
as necessary, until all the space on your new hard drive
has been partitioned.
7 When the partitioning is complete, FDISK reboots your
computer.
Drive Formatting
!
Caution. Make sure to use the correct drive
letters so that you do not format a drive that
already contains data.
At the A: prompt, type format
d: /s, where d is the letter of
your first new partition. Repeat the format process for all the
new partitions you have created.
After you format your drive, it is ready to use.
Y
OU
’
RE
DONE
!
Partition-size limit: DOS/Windows and Windows 95 cannot
access drive partitions larger than 2.147 Gbytes. You can
overcome this limitation using the Disk Manager software or
the DOS FDISK command to divide your drive into several
smaller partitions. Each partition acts as a separate logical
drive, with its own drive letter. If most of your files are smaller
than 50 Kbytes, you should divide your drive into partitions of
1 Gbyte or less to make the most efficient use of your disc
space.
BIOS upgrades: If you need to upgrade your BIOS, contact the
appropriate BIOS manufacturer listed below.
American Megatrends (AMI):
1-800-828-9264
Award Software International, Inc.:
1-415-968-4433
Microid Research / Mr. BIOS:
1-800-451-1943
Phoenix Technologies Ltd.:
1-800-767-5465
SystemSoft:
Contact your computer manufacturer
A
DDRESSING
D
RIVE
-
CAPACITY
L
IMITATIONS
Some DOS-based computers and operating systems are not
designed to accommodate large-capacity hard disc drives. The
three most common system limitations are listed below, along
with methods for overcoming these limitations. See your sys-
tem manual to determine which (if any) of these limitations
applies to your computer.
528-Mbyte limit: The BIOS in some older computers cannot
accommodate drives with capacities greater than 528 Mbytes.
Seagate provides free Disk Manager software with your drive
to overcome this limitation. Alternatively, you can purchase a
hard drive controller or a BIOS upgrade that supports drives
with capacities greater than 528 Mbytes.
The 32-bit disk access feature in Windows 3.1 does not work
with drives that have capacities greater than 528 Mbytes. If
you want to use 32-bit disk access with Windows 3.1, install
the Seagate replacement 32-bit access driver, SEG32BIT.386,
as described on the back of this sheet.
4,096-cylinder limit: The BIOS in some computers cannot
support drives that have more than 4,096 cylinders.
If you
install a drive that has more than 4,096 cylinders in one of
these computers, the computer may “freeze” or fail to boot. If
you have this problem, see “Advanced Troubleshooting” on the
back side of this sheet.




























