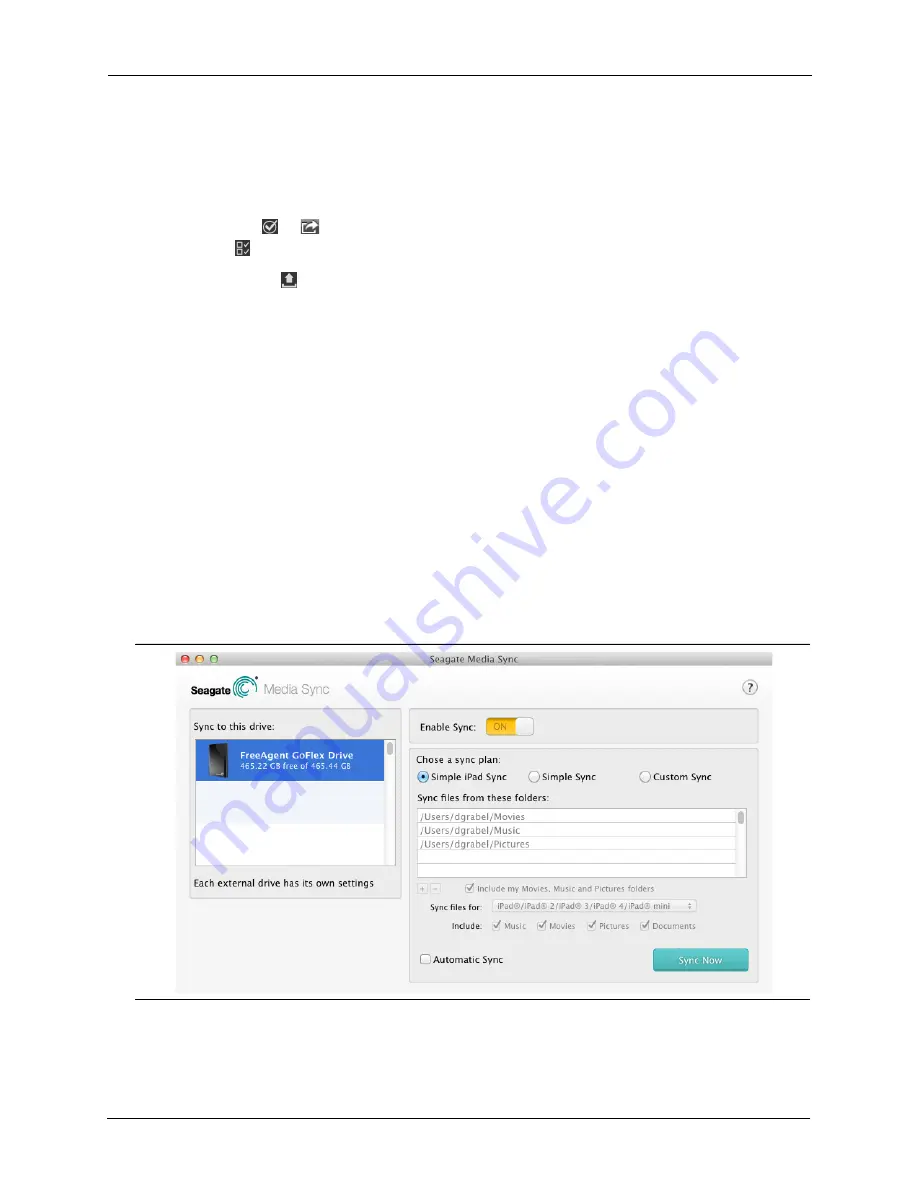
3. Enjoying Your Videos, Photos, and Music
Synchronizing Your Files with Seagate Media Sync
Seagate Wireless Plus User Guide
20
1.
In the drop-down list at the top of the app, select the device under
Folders & Files
that
contains the files you want to upload to the device.
2.
Navigate to the directory where the files are located.
3.
Tap the Options (
or ) button and then either individually select the files to upload or tap
the Select All
button to choose all of the files in the current view.
4.
Tap the upload icon
to start uploading the files from the computer to the
Seagate Wireless
Plus
device.
Once uploaded, the files are added to Videos, Photos, Music, or Documents screen on the
Seagate Media
app, depending on the file type.
Synchronizing Your Files with Seagate Media Sync
If you haven’t installed the Seagate Media Sync software, review “Installing Seagate Media
Sync” on page 13.
Copying and Synchronizing Files Using a Mac Computer
1.
Connect the USB 3.0 adapter and cable to the
Seagate Wireless Plus
device and to your
computer.
Make sure that the device appears in the left panel of the
Seagate Media Sync
window. If
more than one device is connected to your computer, select the appropriate device for
synchronization. Each device has its own settings.
Figure 12:
Seagate Media Sync for Mac
Содержание 1AYBA2
Страница 1: ...Seagate Wireless Plus User Guide Model 1AYBA2...
Страница 6: ...Seagate Wireless Plus User Guide vi...















































