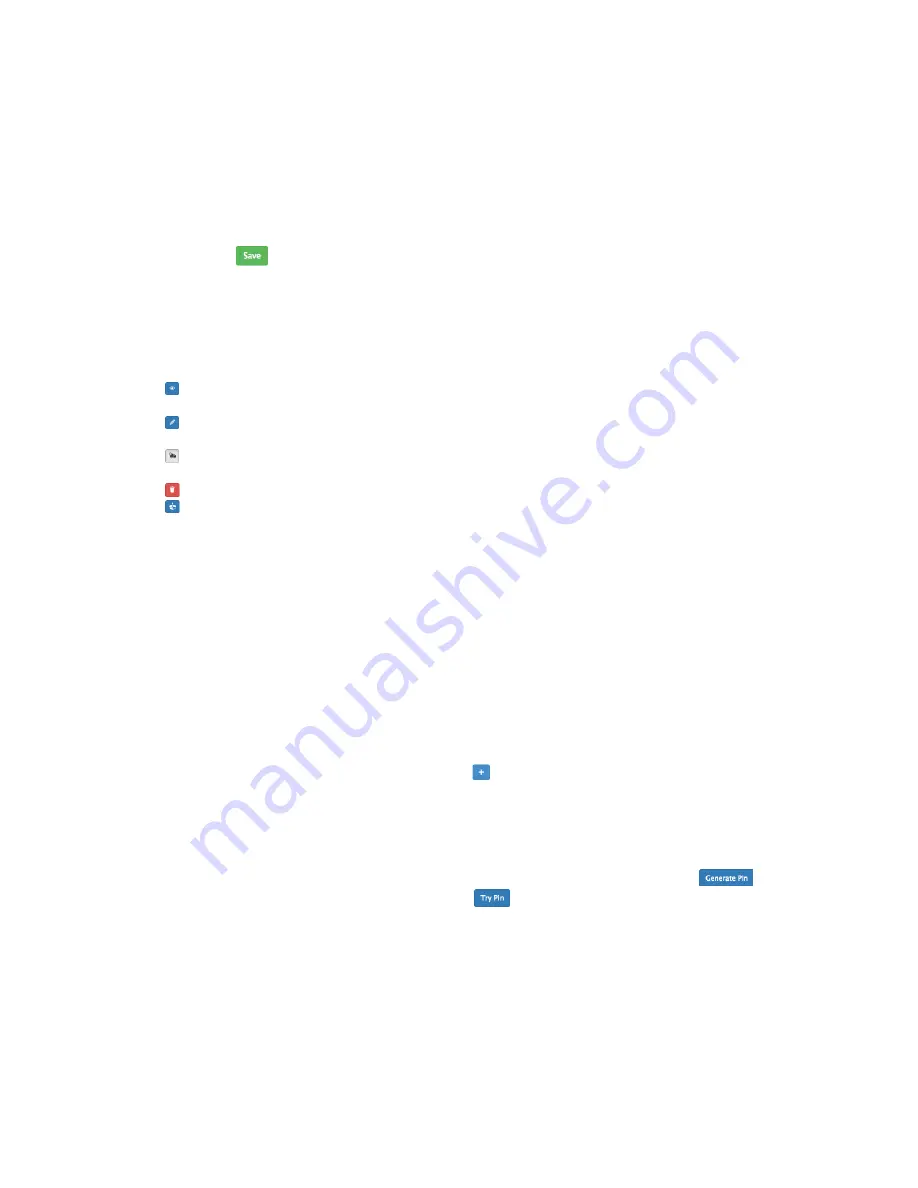
(Repeat Buys are explained later). Click on the desired Repeat Buy Delivery option.
•
The “Delivery From” field will already be filled out. Fill out the “Delivery What” field.
The value of the PIN will be whatever it was when the Repeat Buy was created.
•
The validity period will be what was set when the Repeat Buy was created but can be
again configured here.
•
You can copy the generated delivery instruction to paste into your online order form.
•
Click
in the bottom left corner to activate the Repeat Buy Delivery and exit back to
the deliveries list.
3.1.3
Managing Delivery Items
On the right side of the deliveries list there several buttons which can used to manage your
deliveries. Which ones are present next to a particular delivery will depend on the status of the
delivery.
Allows you to view the details of the delivery item which were set when the delivery item was
created. No editing can be done on this page.
Allows you to change the details of a delivery item which were set when it was originally
created. Note: the PIN can not be changed.
Remove a delivery item from the deliveries list and adds it to the archives. The archive is a
way to keep track of all completed delivery items.
Deletes a delivery. No reference of the delivery item will be kept.
Allows you to manually change the delivery status. A delivery item can be manually set as
Delivered, Not Delivered or Partially Delivered. When marked as partially delivered the delivery
item is split in two. The first part is marked as delivered and the second part is marked as
pending. The PIN for this new partial delivery is what it was for the original delivery item.
3.2
Access PINs
This is where you create and manage all your general purpose Access PINs. Access PINs are a
less formal method to gain access to your Parcel Box. Access PINs are similar to delivery items
in that each PIN generated much be unique. However, Access PINs can be chosen, they can be
set to have an unlimited validity period, expire after one use, or can be configured to have an
unlimited number of uses within a specified time range. The use of an access PIN DOES NOT
result in an email being sent.
3.2.1
Creating an Access PIN
•
In the side menu Access PINs tab, click the
button in the top right corner of the page.
•
Choose a name for your new Access PIN.
•
The access PIN type can be:
–
Unlimited: It never expires and is valid at all times of the day.
–
Time Period: Can be used an unlimited number of times in a specified time window.
–
Use Once: Can be used only once in a specified time window.
•
The value of the Access PIN can be randomly generated and changed using the
button, or it can be user defined by clicking
.
•
If the PIN type was chosen as Use Once or Time Period the time window can be set using
the drag bars.
•
Click “Save” in the bottom left corner to activate the Access PIN and exit back to the
Access PIN list.
7












