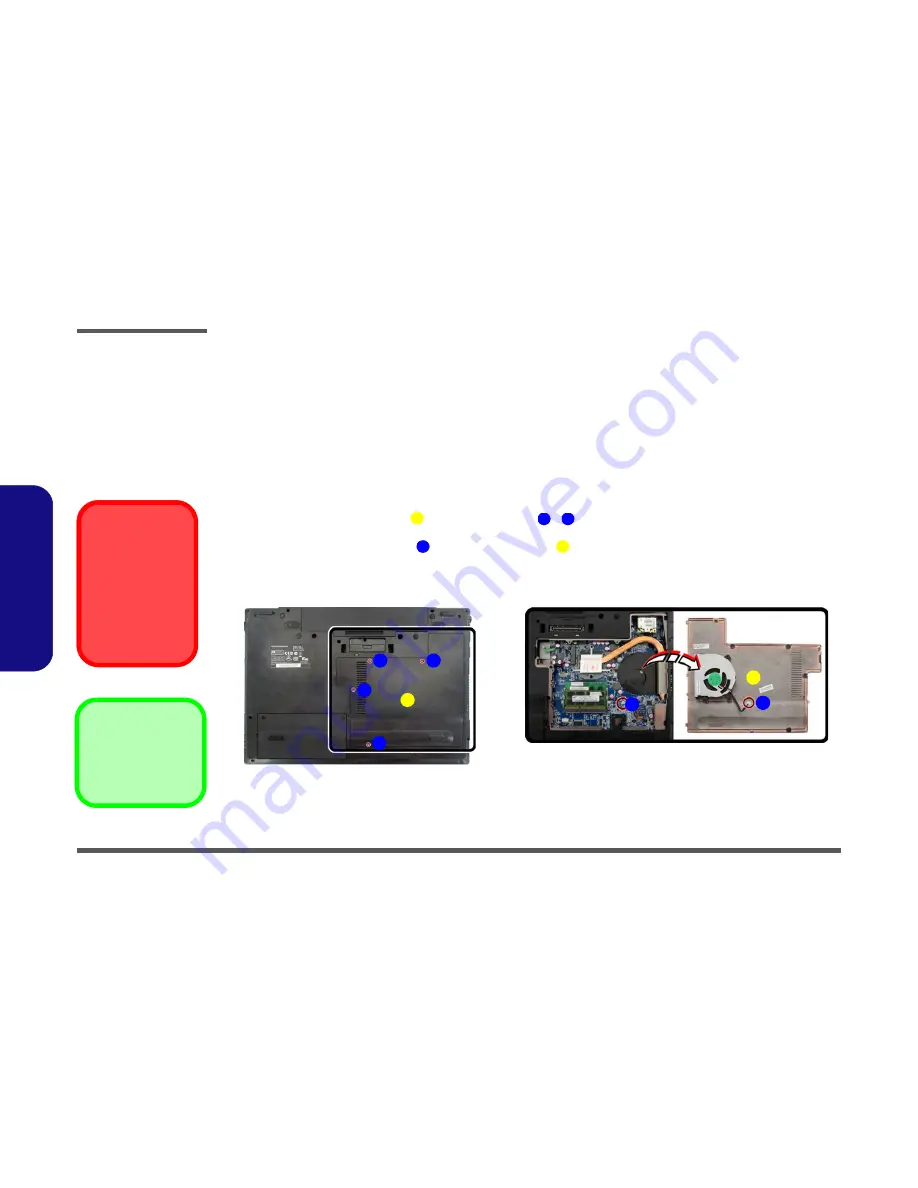
Disassembly
2 - 8 Removing the System Memory (RAM)
2.Disassembly
Removing the System Memory (RAM)
The computer has two memory sockets for 204 pin Small Outline Dual In-line Memory Modules (SO-DIMM) supporting
DDR3 1066/1333MHz. The main memory can be expanded up to 8GB. The SO-DIMM modules supported are 1024MB,
and 2048MB and
DDRIII
Modules. The total memory size is automatically detected by the POST routine once you turn
on your computer.
Memory Upgrade Process
1.
Turn
off
the computer, remove the battery (
page 2 - 5
).
2.
Locate the component bay cover
, and remove screws
-
(
Figure 4a
)
.
3.
Carefully (
a fan and cable are attached to the under side of the cover
) lift up the bay cover.
4.
Carefully disconnect the fan cable
, and remove the cover
(
Figure 4b
).
Figure 4
RAM Module
Removal
a. Remove the screws.
b. Disconnect the fan
cable and remove
the bay cover.
Contact Warning
Be careful not to touch
the metal pins on the
module’s connecting
edge. Even the clean-
est hands have oils
which can attract parti-
cles, and degrade the
module’s perfor-
mance.
1
2
5
6
1
1. Component Bay Co-
ver
•
4 Screws
2
4
3
a.
b.
1
1
6
5
6
Содержание XIRIOS D501
Страница 1: ......







































