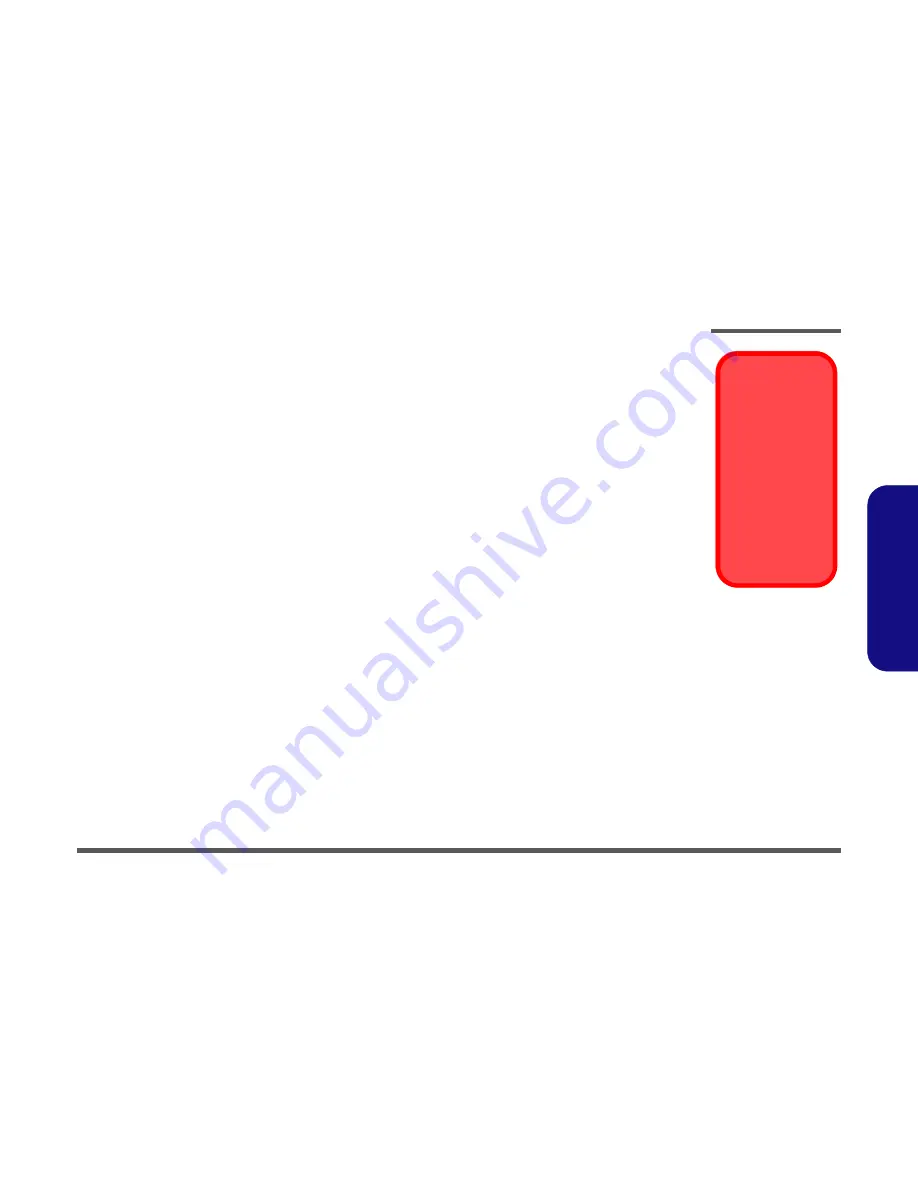
Disassembly
Overview 2 - 3
2.Disassembly
Maintenance Precautions
The following precautions are a reminder. To avoid personal injury or damage to the computer while performing a re-
moval and/or replacement job, take the following precautions:
1.
Don't drop it
. Perform your repairs and/or upgrades on a stable surface. If the computer falls, the case and other
components could be damaged.
2.
Don't overheat it
. Note the proximity of any heating elements. Keep the computer out of direct sunlight.
3.
Avoid interference
. Note the proximity of any high capacity transformers, electric motors, and other strong mag-
netic fields. These can hinder proper performance and damage components and/or data. You should also monitor
the position of magnetized tools (i.e. screwdrivers).
4.
Keep it dry
. This is an electrical appliance. If water or any other liquid gets into it, the computer could be badly
damaged.
5.
Be careful with power
. Avoid accidental shocks, discharges or explosions.
•Before removing or servicing any part from the computer, turn the computer off and detach any power supplies.
•When you want to unplug the power cord or any cable/wire, be sure to disconnect it by the plug head. Do not pull on the wire.
6.
Peripherals
– Turn off and detach any peripherals.
7.
Beware of static discharge
. ICs, such as the CPU and main support chips, are vulnerable to static electricity.
Before handling any part in the computer, discharge any static electricity inside the computer. When handling a
printed circuit board, do not use gloves or other materials which allow static electricity buildup. We suggest that
you use an anti-static wrist strap instead.
8.
Beware of corrosion
. As you perform your job, avoid touching any connector leads. Even the cleanest hands pro-
duce oils which can attract corrosive elements.
9.
Keep your work environment clean
. Tobacco smoke, dust or other air-born particulate matter is often attracted
to charged surfaces, reducing performance.
10.
Keep track of the components
. When removing or replacing any part, be careful not to leave small parts, such as
screws, loose inside the computer.
Cleaning
Do not apply cleaner directly to the computer, use a soft clean cloth.
Do not use volatile (petroleum distillates) or abrasive cleaners on any part of the computer.
Power Safety
Warning
Before you undertake
any upgrade proce-
dures, make sure that
you have turned off the
power, and discon-
nected all peripherals
and cables (including
telephone lines). It is
advisable to also re-
move your battery in
order to prevent acci-
dentally turning the
machine on.
Содержание XIRIOS D501
Страница 1: ......









































