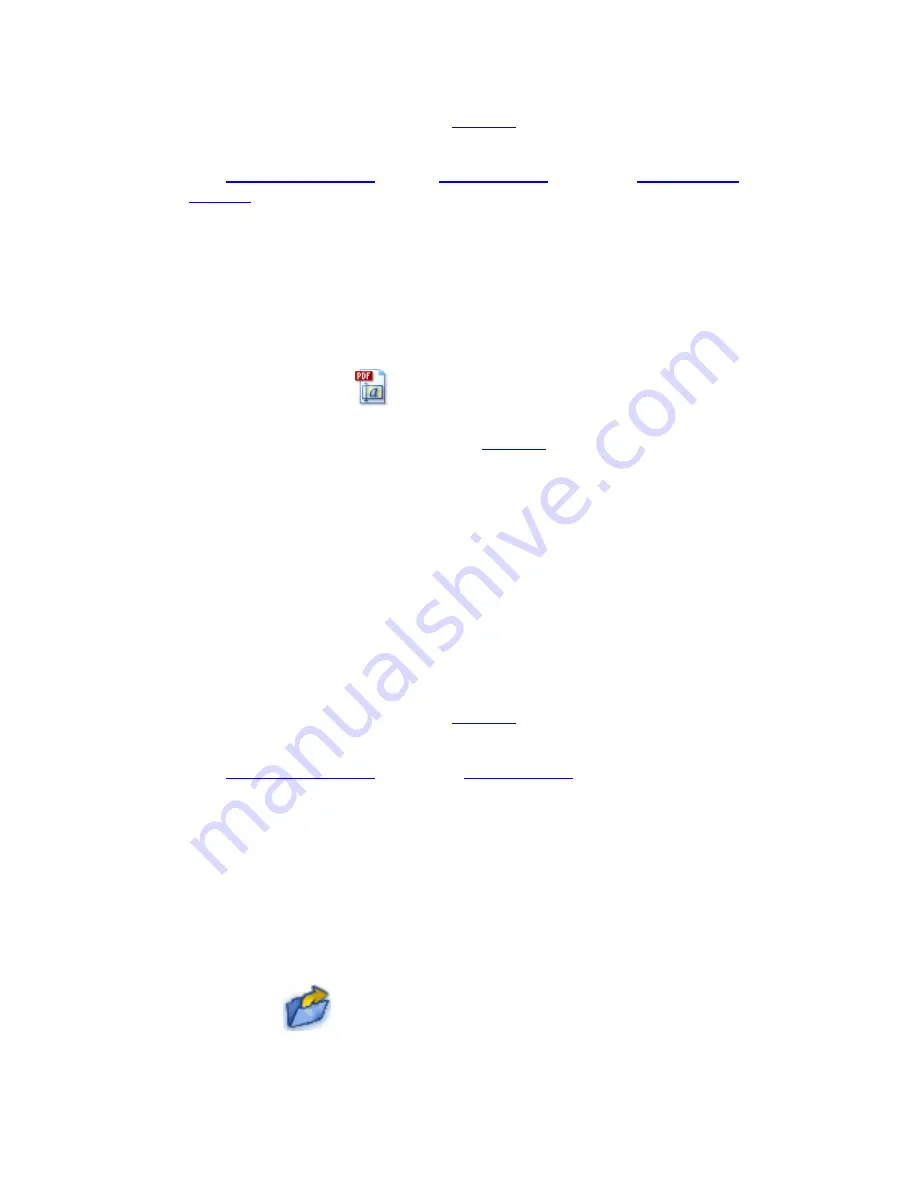
10
8. Set a page range if desired. See
Preview
panel.
9. Move through other PDF Converter Assistant panels specifying settings.
See
Document Options
panel,
Form Options
panel and
Spreadsheet
Options
panel. Only one of these panels will be active, depending on the
choice made under point 3.
10. Click
Convert
to begin conversion according to your settings.
11. The converted file is saved to disk under the name you specified. It is
loaded into the target application if you requested that.
2. The Open PDF button in a Microsoft Word toolbar
1. Click the
Open PDF
button in a Microsoft Word toolbar or the
Open
... item in the File menu. The Open dialog box appears and behind it
the PDF Converter Assistant with its
Preview
panel.
2. Enter a PDF file name with full path and extension or browse to select a
file and click
Open
. A preview of the first PDF page appears in the
Assistant.
3. Decide the output file format first:
Document
or
Form
.
4. Use the navigation buttons to view other pages.
5. Accept or modify the offered name and path for the Word file to be
created. The offered name and path are those of the input PDF. Only the
extension is changed from PDF to DOC. The named file will be displayed
in Word when conversion is finished.
6. Set a page range if desired. See
Preview
panel.
7. Move through other PDF Converter Assistant panels specifying settings.
See
Document Options
panel and
Form Options
panel.
8. Click
Open
to begin conversion according to your settings.
9. The converted file is saved to disk under the name you specified, and is
loaded into Microsoft Word.
Note:
If you do not see the PDF button in a toolbar, go to View / Toolbars and
select the PDF Converter toolbar.
3. The Open dialog box in Microsoft Word
1. Click
Open
or go to the Microsoft Word File menu and click
Open
...
Содержание PDF CONVERTER STANDARD 3 - GUIDE
Страница 1: ...ScanSoft PDF Converter 3 Online Help...
Страница 52: ...52...

























