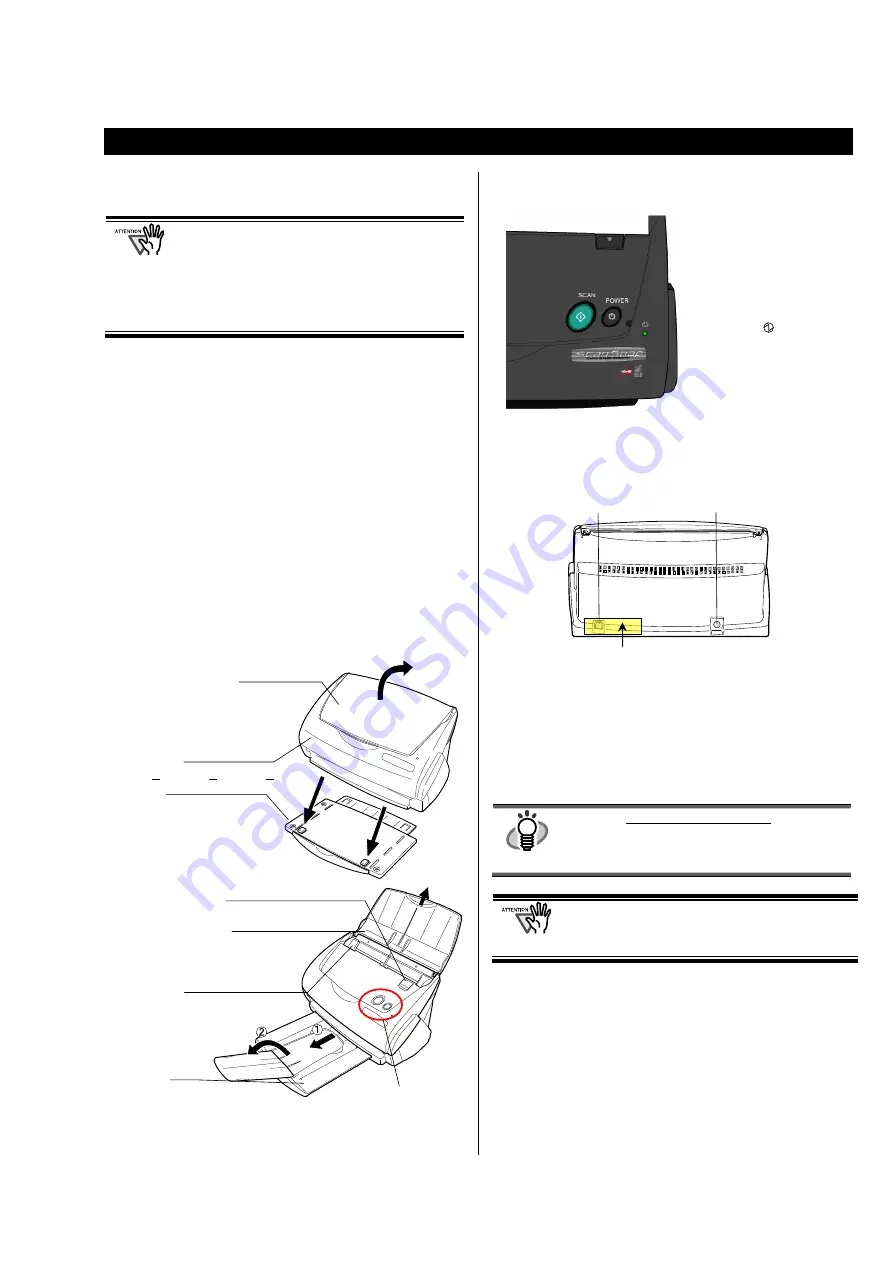
ScanSnap fi-5110EOX2 Getting Started | 5
1. Preparation
This chapter describes necessary preparations before using
ScanSnap.
Do not connect the scanner to your PC
before installing “ScanSnap Manager”.
If the scanner is connected before installing
ScanSnap Manager, it will not operate
correctly.
Refer to Chapter 2 for the installation of
ScanSnap Manager.
1.1. Checking the Contents of the
Package
When you unpack the scanner package, make sure that all
parts are included.
Refer to the package contents list included the scanner
package box.
1.2. Names and Functions of Parts
This section describes the names and functions of parts.
Front Side
* You can also use the scanner without the Stacker.
Buttons
Rear Side
HINT
For the Document Specification, refer to the
“
ScanSnap fi-5110EOX2 Operator’s
Guide
” stored in ScanSnap Setup
CD-ROM.
The scanner is turned on/off automatically, when
you open/close the Paper chute cover.
To turn off the scanner when the cover is opened,
press the [POWER] button.
ADF cover
(ADF: Automatic Document Feeder)
Paper chute cover
Open this cover when using
the scanner.
→
Opening the cover turns
ON the scanner.
Stacker
Place the scanner aligning
the two front projection to
the hollows on the bottom
of the scanner.
Stacker
For using this part, pull it out
as shown in the figure.
→
Documents are ejected from the ADF onto this tray.
Cover open lever
Pull this lever to open the ADF
cover.
Paper chute cover
Open this cover and load the
documents onto this part when
scanning documents.
Side guide
Adjust these guides to the
documents width for
preventing skewed
images.
Buttons
Seal:
After installing ScanSnap Manager onto
your computer, remove this seal to connect the
scanner to the PC.
AC adapter connector
USB connector
[SCAN] button
Starts scanning.
[POWER] button
Turns on/off the power supply.
Power lamp
Indicates the scanner status.
Green
:Ready
Green (Blinking)
:Scanning
Orange
:Error
Light off
:Power
off






















