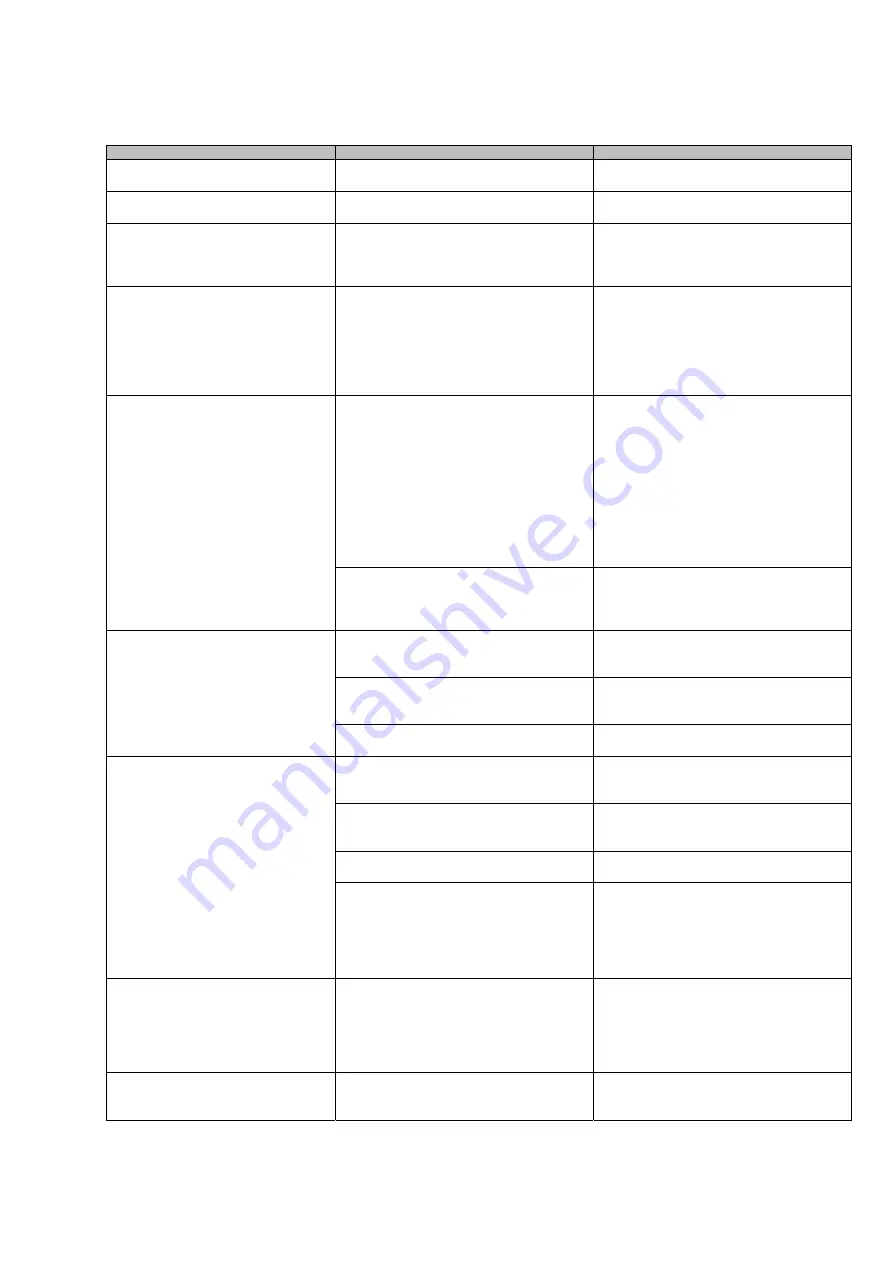
ScanSnap fi-5110EOX2 Getting Started | 13
Symptom
Check This Item
Remedy
Vertical lines appear in the scanned
image.
Is the inside of the ADF dirty?
Clean the inside of the ADF following the
instructions in “
The generated image shifts or is
distorted.
Is the document loaded correctly?
Load the document correctly.
The image scanned is too light or too
dark.
Is the "Brightness (Black and White
scanning only)" setting on [Option...] of the
[Scanning] tab set to extremely Light or
Dark?
Adjust "Brightness" at [Scanning] -
[Option...] in the "Scan and Save Settings"
window.
Lines on the document are blurred.
(Example: Ruled lines on a table
cannot be seen.)
Are you scanning in color mode, documents
including handwritten or typed text, tables
or frames with ruled lines?
The color mode is used for capturing
colored images like photos in high quality.
For other documents including textual
content, select the check box for [Setting for
text only document] at [Scanning] –
[Option] in the “Scan and Save Settings”
window.
Scanning speed is very slow.
Does your PC satisfy the recommended
system requirements?
Check the system requirements in section
2.1, “Before Installing”, of the Operator’s
Manual.
Scanning speed will be slower whenever the
CPU and memory requirements are not met.
If this is the case, at [Scanning] - [Option...]
in the "Scan and Save Settings" window,
clear the check boxes of the following to
increase the scanning speed.
-
Allow automatic image deskew
-
Allow automatic image rotation
Is the USB 1.1 connected?
Note: When using an USB1.1 interface, the
data transfer rate may be slower due to large
data sizes.
If your PC has an USB 2.0 port, connect the
scanner to this port. (If using a USB hub, it
must also support USB 2.0 interfaces.) (*3)
Multi-feeds (*4) occur frequently.
Is the Pad ASSY dirty?
Clean the Pad ASSY following the
instructions in “
".
Is the Pad ASSY worn out?
Replace the Pad ASSY following the
instructions in “
Is the document stack thicker than 5 mm?
Reduce the number of sheets of the
document stack to 5 mm thickness or less.
Paper is not fed (stops midway).
Is the Pick roller dirty?
Clean the Pick roller following the
instructions in “
”.
Is the Pick roller worn out?
Clean the Pick roller following the
instructions in “
Are there any debris on the document
feeding path?
Remove any debris from the document
feeding path.
Do the loaded documents satisfy the
conditions described in section 3.2 on the
Operator’s Guide?
If not, they might not pass smoothly through
the ADF.
Try the following:
・
Slightly push through with your finger the
first sheet of the documents at the start of
scanning.
・
Change the insertion direction of the
document.
The scanner is not recognized even if
ScanSnap Manager is installed.
Did you connect the scanner to your PC
before installing ScanSnap Manager?
Is the scanner registered as "Other device"
in the "Device Manager"?
On the [Start] menu, select [Control panel] -
[System] - [Hardware] - [Device Manager].
Delete the device name (such as USB
device, differs with the OS) under "Other
Device" selection in the [Device Manager]
and restart your PC.
The file size of a scanned black &
white image is the same as for a color
document.
Is the B&W document scanned in the color
mode?
Select “B&W” at [Color mode:] on the
[Scanning] tab in the “Scan and Save
Settings” window.
























