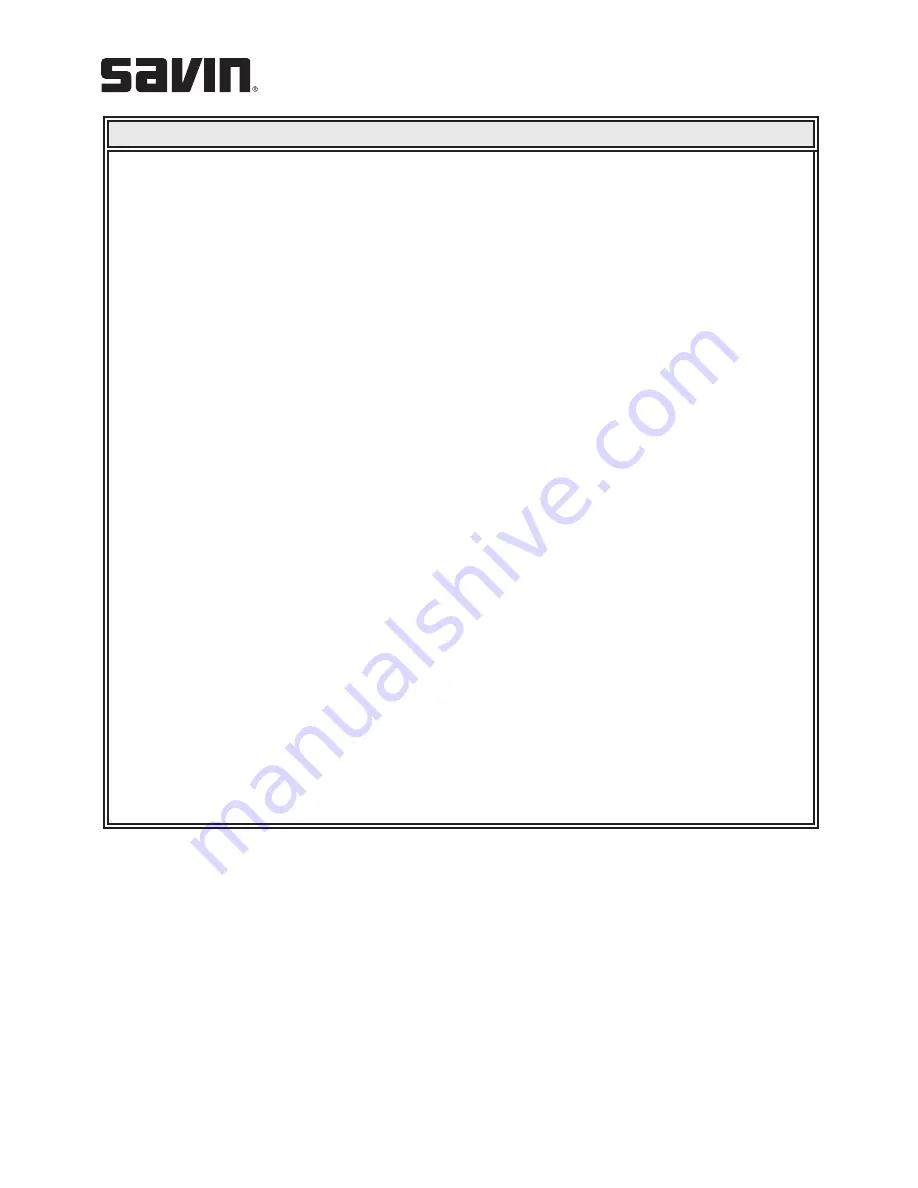
Demonstrates:
Printing text or an image stored on your computer hard disk drive onto your
documents such as a company logo.
Creating a New Page Overlay
Instructions:
1. Create a document containing the text or image for use in a new page
overlay. Position the items exactly as you wish them to appear when
printed as an overlay. Save the file.
2. Select “File” then “Print.”
3. Select the “Print Driver Type 103” from the drop down menu.
4. Select
“Properties.”
5. Click on the “Extras” tab and click “Edit” in the “Overlay” section.
6. Click on “Create Overlay.”
7. In the “Create Overlay” window, type “Logo” in the “File Name” box.
Select the destination path if necessary. The default is c:\Formover.
8. Click
“Save.”
9. Click “OK” four times to finish creating.
NOTE:
The file will not print, but will be stored on your computer hard disk drive.
Using a Page Overlay
Instructions:
1. Create or open the document you want to print.
2. Select “File” then “Print.”
3. Select the “Printer Driver Type 103” from the drop down menu.
4. Select “Properties.”
5. Click on the “Extras” tab.
6. Select the overlay you want to print from the “Overlay” drop-down list.
7. If the overlay file you want doesn’t appear on the Overlay List, click “Edit”
and “Load Overlay”, and select the overlay file.
8. Click “Open.” Then select the overlay from the “Overlay List”.
9. If necessary, click “Confirm Page Overlay When Printing.” This will
create a message window each time you submit a document for printing
asking you to confirm your wish to print an overlay on the document.
10. Click “OK” twice until the printing starts.
Job #4
Creating a New Page Overlay














