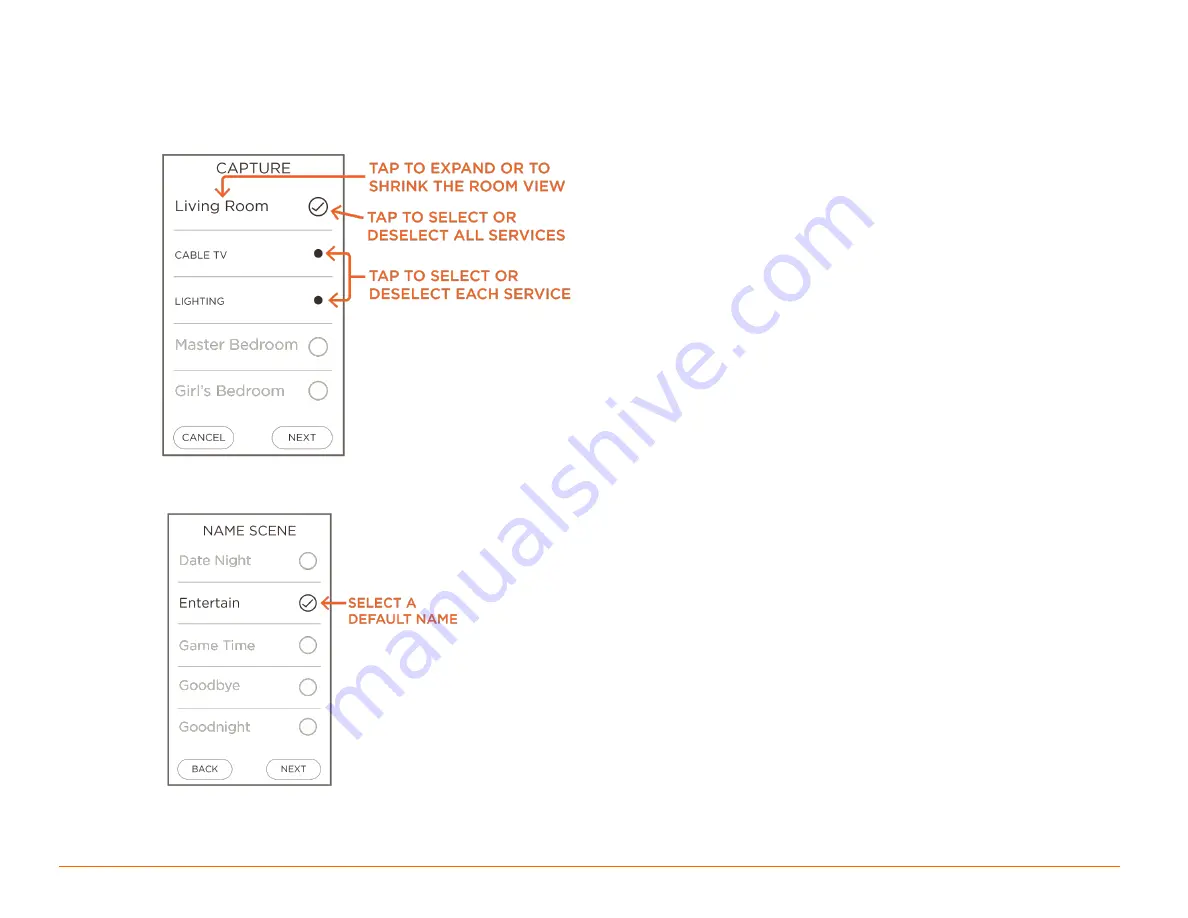
Savant Pro Remote User Guide
10 of 23
Copyright 2018 Savant Systems., LLC
009-1410-04 | 180228
2.
In the CAPTURE screen that opens, the Remote displays the captured Services. The captured Services are the active (switched on) Services in
the room where the Remote is set up.
–
If the captured Services in the checked room are the only Services being added to the Scene, skip this step and move to step 3 below.
–
If the captured Services will need to be modified or if any additional Services from other rooms need to be added, refer to the information
below in this step.
A.
The Remote captures a snapshot of the following:
–
All active (switched on) Services from the room that the Remote is
set up in. These Services are automatically added to the Scene
being created.
–
Services from other rooms that can be captured on the Remote.
These Services are NOT selected.
B.
To expand any room, tap the text for that room. In the image to the left,
the Living Room has been expanded to display all the captured
Services.
C.
Any of the captured Services can be deselected by tapping that Service
in the list. In this example, the CABLE TV and LIGHTING has been
selected.
D.
To select or deselect a room with all of its Services, tap the room icon
to add a check mark. This adds the room with all its Services to the
Scene. For example, tapping the Master Bedroom icon in the image to
the left adds the Master Bedroom with all its Services to the Scene.
E.
If adding a room to the Scene, the room can be expanded and each of
the Services displayed in that room can be removed from the Scene.
3.
Select the
NEXT
button when all Services are added or removed.
4.
In the
SCENE NAME
screen that opens, select a name for the Scene from the list of default scene names available.
5.
Select the
NEXT
button once the name has been selected.























