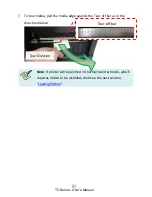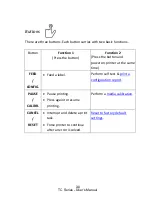22
TC Series - User
’s Manual
Loading Ribbon
The following steps only apply to thermal transfer printing mode only.
Direct thermal does not need ribbon to be installed.
Note
:
1.
Media and ribbon types should be matched to provide with
optimal print results.
2.
Always use ribbon that is wider than the media to protect the
print head from wear.
3. For direct thermal printing, do not load ribbon in the printer.
Preparing Ribbon
Find the two Ribbon Core Adaptors in printer package and fix them into
the empty core for ribbon and new ribbon supply roll, from the left to the
right.
Содержание TC408
Страница 1: ...TC Series User s Manual TC408 TC408X...
Страница 2: ...2 TC Series User s Manual SATO CORPORATION http www satoworldwide com...
Страница 11: ...11 TC Series User s Manual Rear View Power Switch Parallel Port USB Port AC Power connector RS232 Serial Port...
Страница 24: ...24 TC Series User s Manual 3 Lift up the printer module to check the Ribbon supply holder Ribbon supply holder...
Страница 28: ...28 TC Series User s Manual 7 Double check the installation path of media and ribbon...
Страница 33: ...33 TC Series User s Manual Sample of Configuration Report based on TC408...
Страница 34: ...34 TC Series User s Manual Sample of Configuration Report based on TC408X...