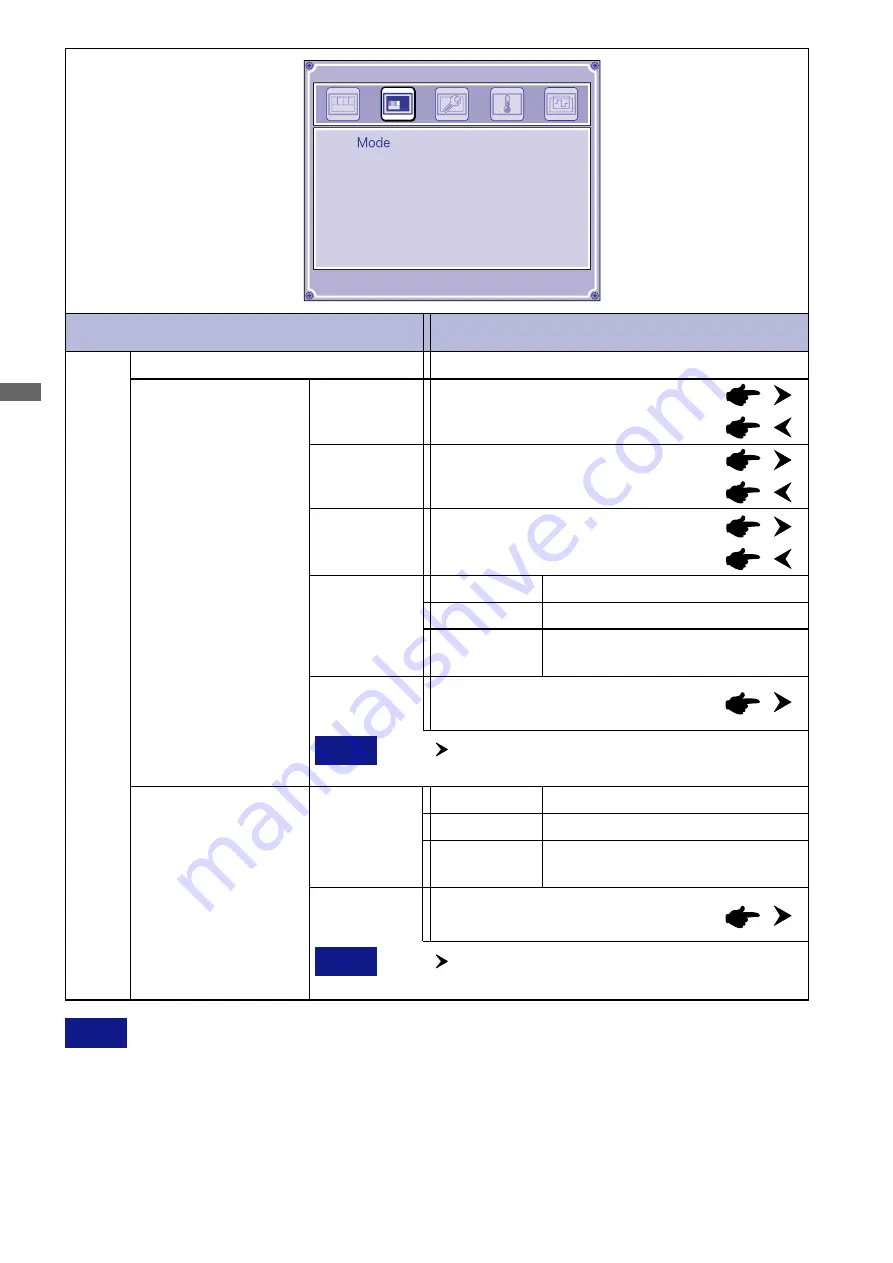
ENGLISH
17 OPERATING THE MONITOR
Adjustment Item
Problem / Option Button to Press
Menu : PIP/PBP
(PC)
PIP Size
H Position
Off
PIP/PBP
Off
Signal Select
Swap
Mode
V Position
PIP=
Picture in Picture:
With this function, you
can display two different
pictures, such as a
computer image in the
main screen anda DVD /
Video image in the sub
screen at the same time.
You can also display a
DVD / Video image in the
main screen and a
computer image in the sub
screen.
PIP
Video
S-Video
Component
Display a Video picture in the sub screen.
Display a S-Video picture in the sub screen.
Display a Component Video picture
in the sub screen.
NOTE
Signal Select
Swap
Video
S-Video
Component
Display a Video picture in the sub screen.
Display a S-Video picture in the sub screen.
Display a Component Video picture
in the sub screen.
NOTE
PBP=
Picture by Picture:
You can arrange a
computer image and a
DVD / Video image
horizontally in the screen.
PBP
PIP/PBP function is turned off.
Sub screen is too small.
Sub screen is too large.
Sub screen is too far to the left.
Sub screen is too far to the right.
Sub screen is too high.
Sub screen is too low.
To switch between sub and main
screens.
Press Button to switch between sub and main screens
at the same time.
To switch between sub and main
screens.
Press Button to switch between sub and main screens
at the same time.
NOTE
For PC input, PIP and PBP are not available at the resolution of more than 768 vertical lines.






























