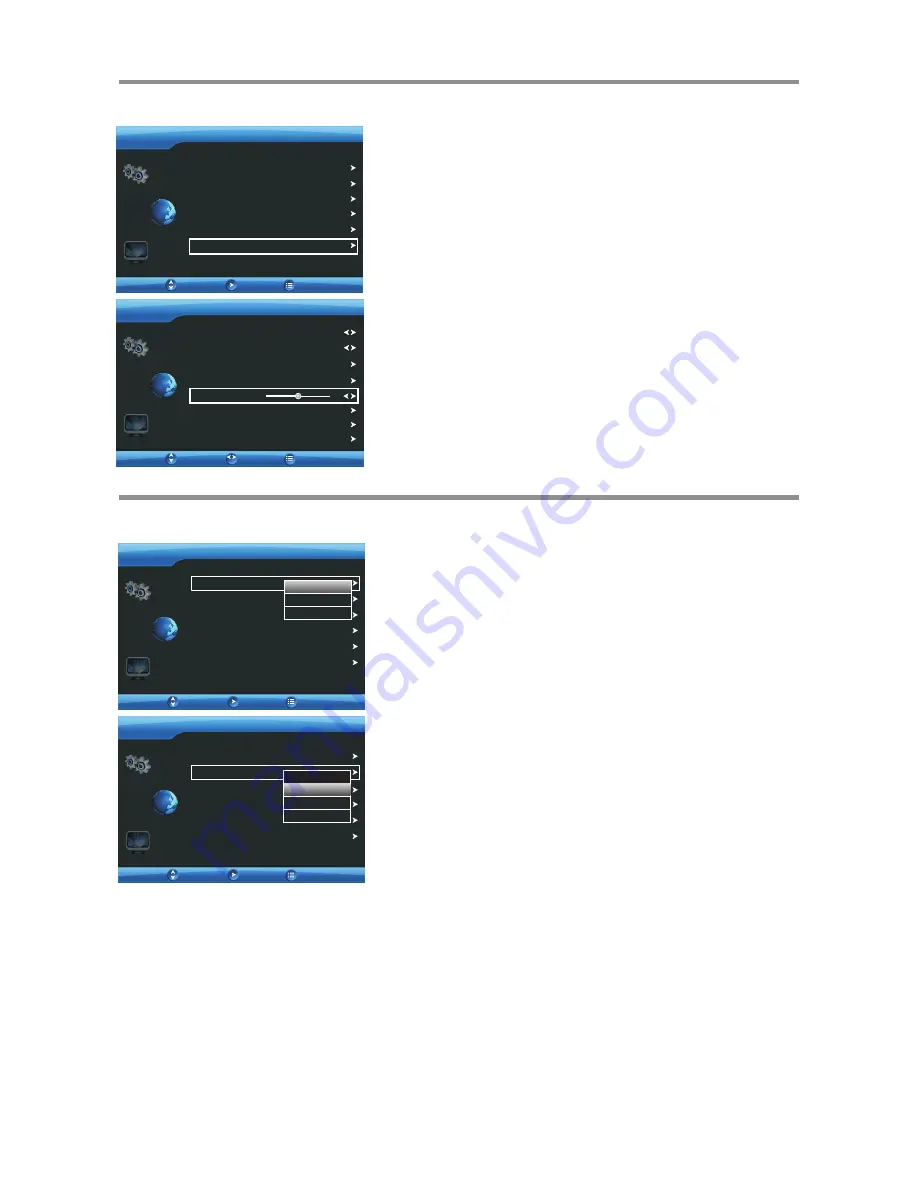
Memorizing the Channels & Setting Channels
(Continued)
Setting color/sound system
If some channel’s color or sound is abnormal, it may be that the color or
sound system setting is wrong, please do the following to select a proper
color or sound system.
Sound System
Auto Scan
Channel Edit
Manual Scan
Color System
AUTO
CHANNEL
Move
OK
To set color/sound system
1
Press
DISPLAY
button, the color and sound system will be shown on
the screen. You may check whether the system is correct. If not, then
set a proper system.
Press
MENU
, then press
6
or
5
to display
CHANNEL
menu,
press
ENTER
to access.
2
To set color system, press
6
or
5
to highlight
Color System
, then
press
4
, use
6
or
5
to select a proper color system and then press
ENTER
.(Normally please select
AUTO
.)
To set sound system, press
6
or
5
to highlight
Sound System
,
then press
4
, use
6
or
5
to select a proper sound system and then
press
ENTER
.
3
4
To return to previous menu, press
MENU
. To close the menu, press
EXIT
button.
AUTO
PAL
SECAM
Sound System
Auto Scan
Channel Edit
Manual Scan
Color System
AUTO
I
CHANNEL
Move
DK
BG
L
I
Return
OK
Return
Country
Country
2
3
Press
6
or
5
to highlight
Channel Edit
, then press
ENTER
.
4
Press
6
or
5
to highlight
FineTune
, then use
3
or
4
to manually
fine tune until the best possible picture and sound are achieved.
Or you can turn
AFC
function to
ON
to automatically fine tune the
program.
In
Channel Edit
sub-menu, highlight
AFC
and press
4
, use
6
or
5
to select
ON
and then press
ENTER
.
If you perform manual fine tuning, the AFC function will be turned off
automatically.
5
0
CHANNEL
Current Channel
Target Channel
Channel Swap
Skip Channel
FineTune
AFC
Fav CH
Channel Label
1
1
OFF
OFF
OFF
OFF
Move
Adjust
Return
Go to
CHANNEL
menu.
6
To return to previous menu, press
MENU
. To close the menu, press
EXIT
button.
- - - - -
Auto/manual fine tuning
To auto or manual fine tune the programs
1
Select a channel you want to perform fine tuning.
Fine Tuning is not necessary under normal conditions. However, in area
of inferior broadcast conditions where adjustment is necessary for a
better picture and sound, use fine tuning (auto or manual fine tuning) .
Sound System
Auto Scan
Channel Edit
Manual Scan
Color System
AUTO
BG
CHANNEL
Move
Enter
Country
Others
15
Return
Содержание LCD-32XAZ10
Страница 29: ...5944037940 Ver 1 0 ...



























