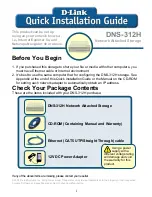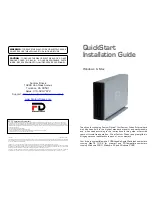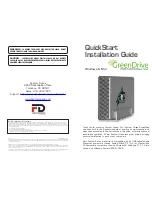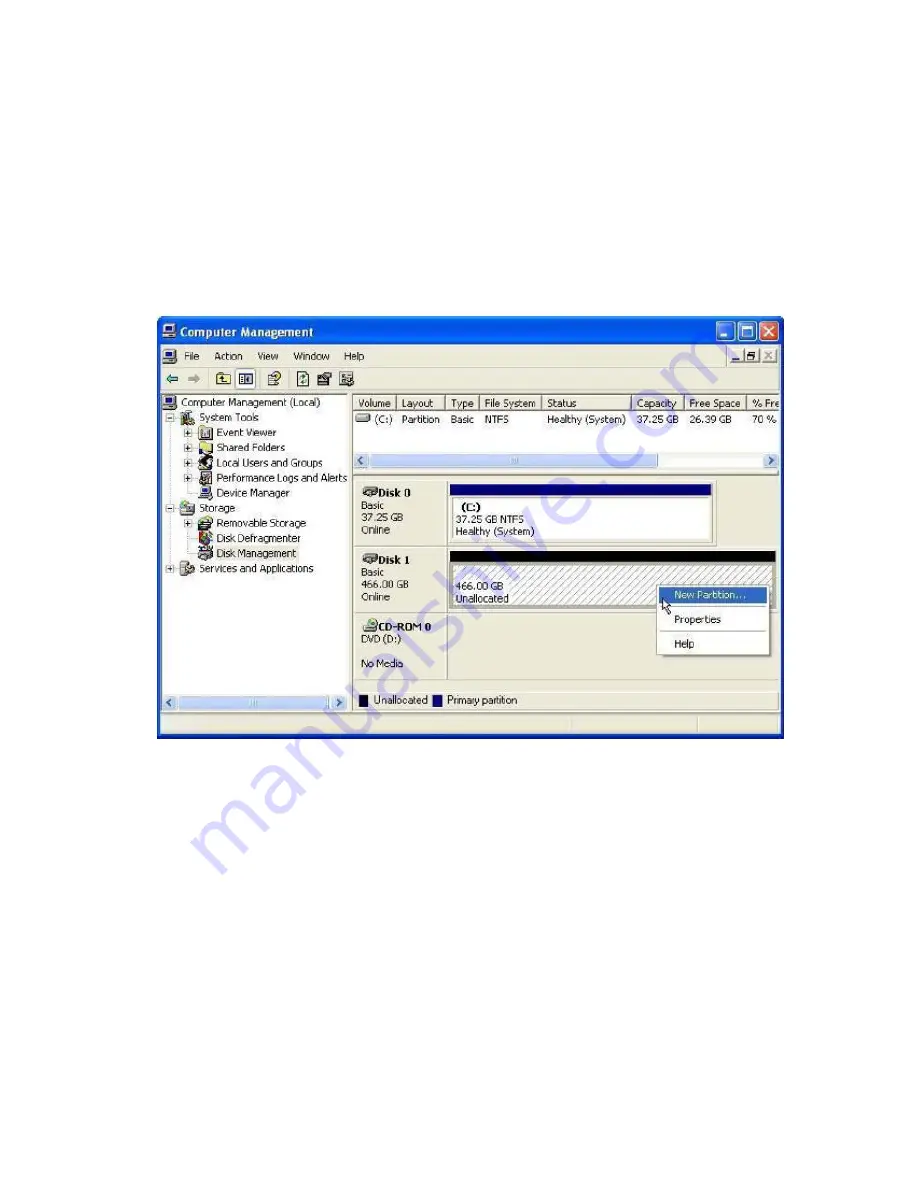
41
checked and click
OK
. The disk should now be marked as a
Basic
disk.
If a disk appears as “
Dynamic
”, right-click the disk icon, and select
Revert to Basic Disk
. Within a few
seconds, the disk should be marked as a
Basic
disk.
If a disk is marked “
Not Initialized
”, right-click the disk icon and select
Initialize Disk
. An additional dialog
box appears allowing you to select which disks to initialize. Uncheck the SteelVine Processor Disk item and
click
OK
. Within a few seconds, the selected disk(s) should be marked as a
Basic
disk.
Note:
Be sure that you select the correct disk based on the expected disk capacity to create a partition.
3. Right-click the configured disk’s unallocated space and select
New Partition
. If the New Partition option is not
available, select the disk and initialize it first. To do this, right-click on the disk item and select "Initialize Disk".