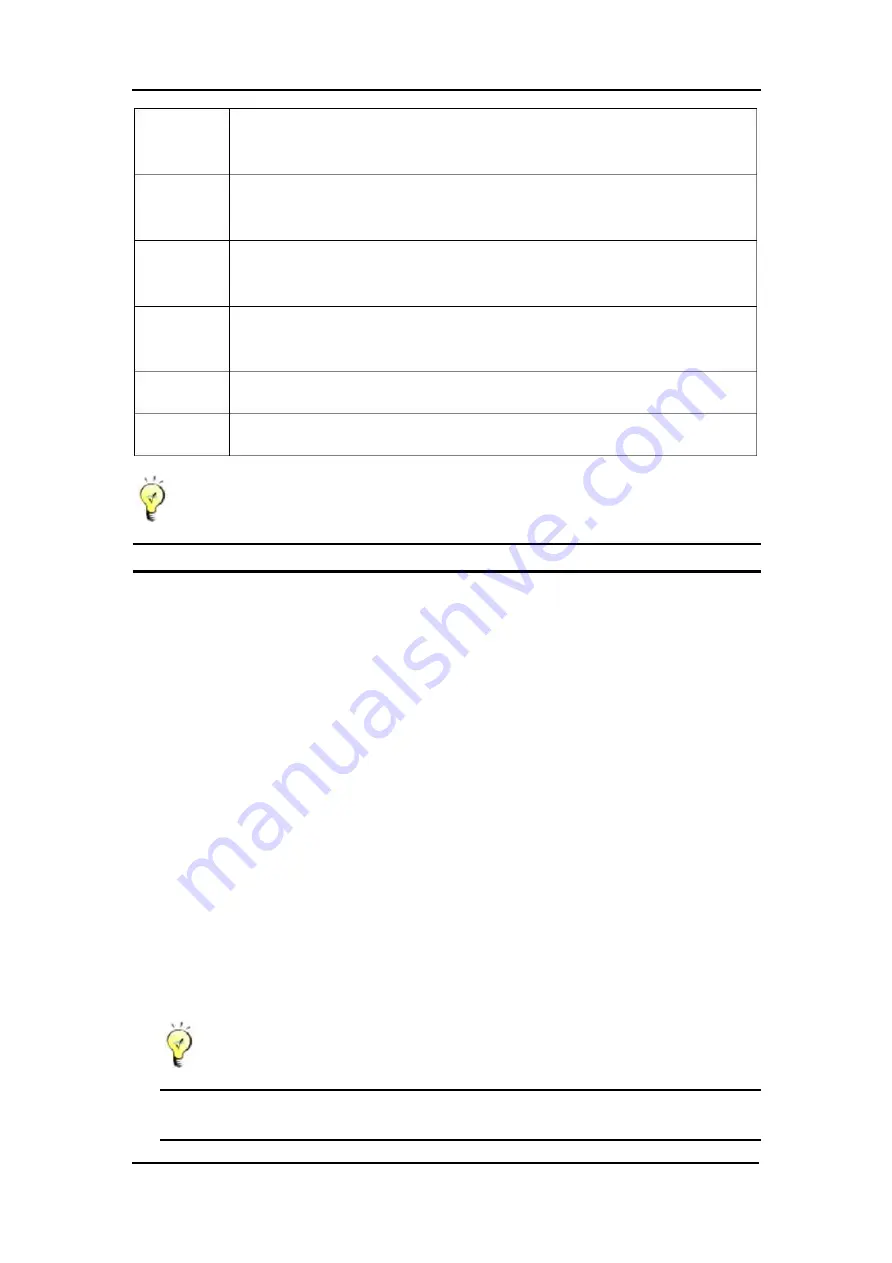
SANGFOR WAN Optimization Controller User Manual
ETH0
ETH1
ETH2
ETH3
LAN interface, connecting to the LAN network segment; orange LED on the left
side indicates link status, while green LED on the right side indicates data flow.
DMZ interface, connecting to the DMZ network segment; orange LED on the
left side indicates link status, while green LED on right side indicates data flow.
WAN1 interface, connecting to the first Internet line; orange LED on the left
side indicates link status, while green LED on the right side indicates data flow.
WAN2 interface, connecting to the second Internet line; orange LED on the left
side indicates link status, while green LED on the right side indicates data flow.
POWER
ALARM
Power LED
Alarm LED
The picture above is just for reference. The actual product you purchased and received may vary.
Connecting Sangfor Device
After deploying the Sangfor WAN Optimization Controller (WOC) in your network (for details,
please refer to the Device Deployment section in Chapter 3), follow the instructions below to
connect the Sangfor WOC.
1. Plug the power cable into the power interface on the rear panel of the device. Attach and turn
on power supply, and then watch the LEDs on the front panel of the Sangfor WOC.
When the device starts up, ALARM LED will turn on and keep on for 1 to 2 minutes, then
turn off; POWER LED (in green) will turn on; connection status LEDs (in orange) next to
WAN and LAN interface will also turn on.
After successful bootup, POWER LED (in green), connection status LEDs (in orange) WAN
and LAN interface will stay on. If data are being transferred through a port, the data flow
LED (in green, beside connection status LED) will blink.
If ALARM LED stays on always, please switch off the power supply and reboot the device. If
ALARM LED still keeps on after reboot, contact SANGFOR Customer Service.
12




















