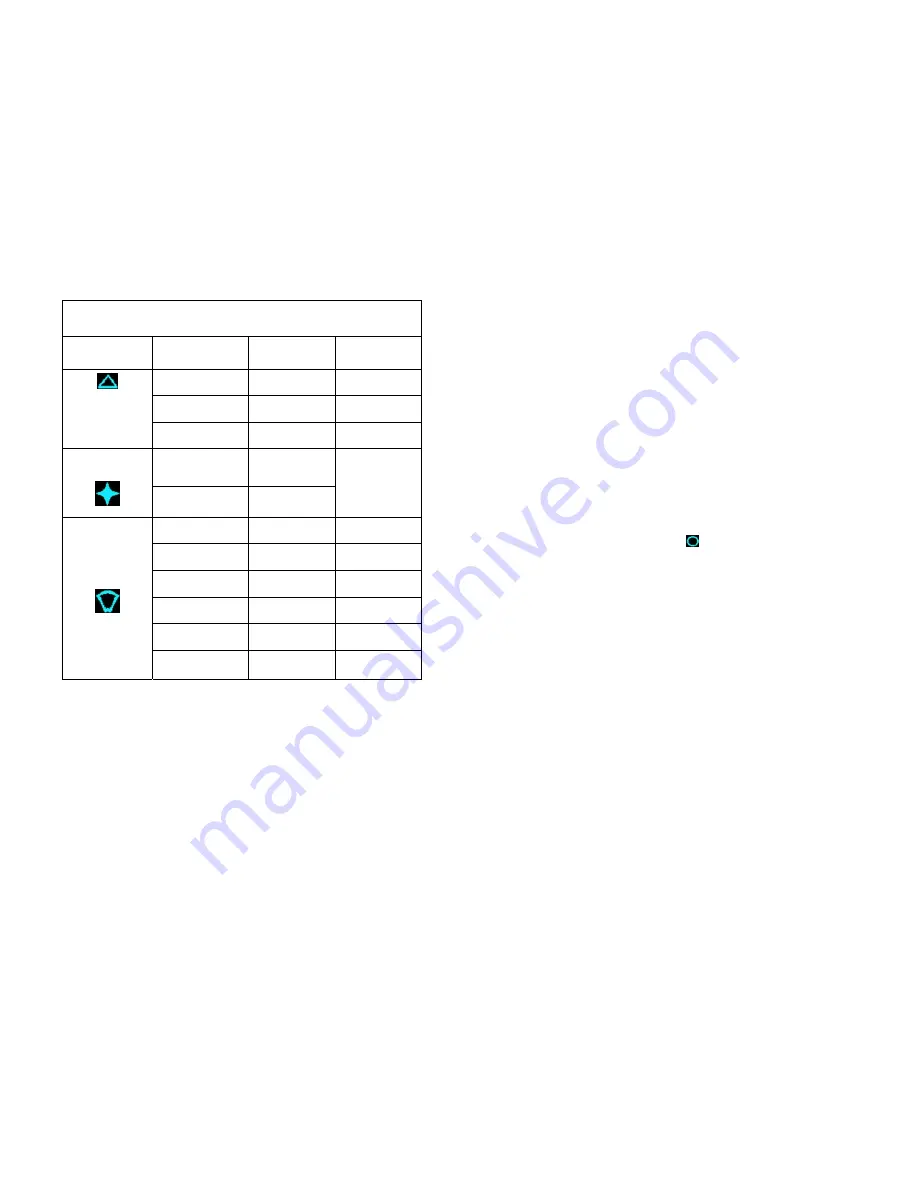
MAP OPERATIONS
82005-PG-D
SANDEL SN3500 EHSI PILOT’S GUIDE
PAGE
6-5
MAP DATABASE ITEMS
Status bar icons
Item
Setup Menu
Label
Color
SID SIDS
Cyan
STAR STARS
Cyan
Approach APPR Cyan
Flight Plan Course
Line
GPS FPL
GPS/FMS Flight
Plan
Waypoint Symbols
2
FPL SYM
Active Leg:
Magenta
Other Legs: White
Class B
B
Green (dashed)
Class C
C
Green (dotted)
MOA MOA
Purple
(dotted)
Restricted RESTR Yellow
(dashed)
Warning WARN Yellow
(dotted)
Airspace
Prohibited
3
n/a Red
(Solid)
Notes:
1.
Suppresses display of runways below the specified minimum length
2. Flight plan waypoints can be displayed as facility icons (such as the
VOR icon) or to show as the standard waypoint symbol. Most RS-232
GPS receivers are limited to displaying the waypoint symbol only.
3. Prohibited airspace is always displayed when in range and cannot be
disabled.
Getting Started - Example
The default SN3500 map memories are set up as follows:
S: Empty
1: GPS/FMS flight plan
MAP OPERATIONS
82005-PG-D
SANDEL SN3500 EHSI PILOT’S GUIDE
PAGE
6-6
2: Airports, Airspace, and GPS/FMS flight plan
3: VORs and GPS/FMS flight plan
4: Empty
To get started, it is recommended to try some operations on the
ground. Ensure that the GPS/FMS receiver is operating and enter a
flight plan or direct-to in order to establish navigation. If the
GPS/FMS has a simulator mode then that can be used for practice.
Press [MAP] until “1” shows at the top of the map status bar. You
should see the GPS/FMS flight plan on the display. The active leg
and waypoint will be shown in magenta and the other waypoints and
course lines will be shown in white. Use the [
⇑
] or [
⇓
] buttons to
adjust the map range.
Set the map range to 30nm, and press [MAP] so that “2” is
displayed. The display should show the flight plan as before, but
now overlaid with local airports with runways longer than 4,500 feet
in length. Note that the airport icon shows on the map status bar
indicating that airports are being displayed and that on-screen
airports are shown in cyan. The cyan color indicates that the source
of the airport data is coming from the internal database. The flight
plan information comes from the GPS/FMS database.
Lower the map range to 15nm. Notice that as the display zooms in,
airport displays change from an icon to a runway (or multiple
runways). Below 10nm, the runway numbers will also be displayed
to assist in verifying orientation with respect to the airport. During
flight, the display will rotate and update in real time.
Press [MAP] to change to map memory 3. Notice that the airports
are removed and instead, LO and HI VORs are displayed in cyan.
On the map status bar the airport icon is removed and replaced with
the VOR icon.
Pressing [MAP] again will skip memory 4, because it is empty, and it
will jump directly to no map. All the map information will be
removed from the screen. To display the map again, repeat the
cycle of pressing [MAP] to display map memories 1, 2 and 3.
Map Setup
After you are familiar with the displaying map information based on
the default settings, customize the map display to suit your specific






























