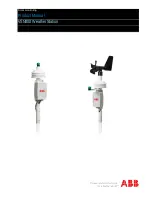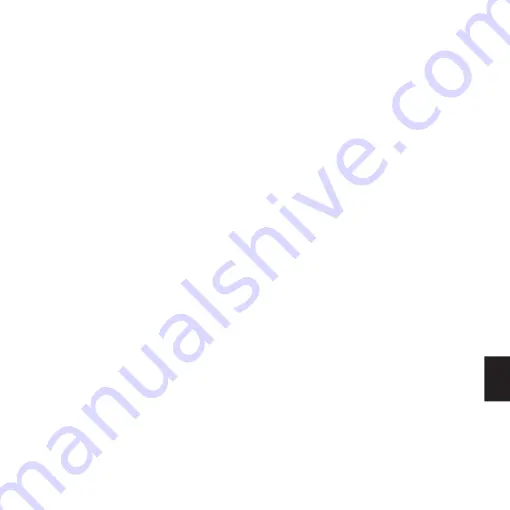
17
FRANÇAIS
4. Fonction de sauvegarde
La touche « BACKUP » se situe à l’avant de la
station d’accueil. Vous pouvez, par une simple
et unique pression sur cette touche, effectuer
des sauvegardes de fichiers et de dossiers
sélectionnés à partir d’un des autres disques
durs de votre ordinateur.
Remarque : Cette fonction est disponible
seulement sous Windows car Mac OS dispose
déjà de la fonction de sauvegarde intelligente
Time Machine. Par conséquent, la section
suivante ne concerne pas les utilisateurs
travaillant sous Mac OS.
4.1 Installation du logiciel
1. Insérez le CD fourni.
2. Ouvrez le dossier PcCloneEx puis lancez le
fichier « Setup.exe ».
3. Cliquez sur « Install », « Next », « Install » et
enfin sur « OK ».
Le programme est maintenant installé et prêt à
l’emploi.
4.2 Utilisation du logiciel de sauvegarde
1. Une nouvelle icône apparaît dans la zone de
notification. Double-cliquez dessus. Le
programme PCClone EX Lite démarre.
2. Cliquez sur l’icône Files backup située au
milieu de l’écran.
Sélectionnez maintenant les fichiers que vous
souhaitez sauvegarder. Le lecteur de disque dur
de votre ordinateur se trouvera à gauche de
votre écran et le lecteur se situera à droite.
3. Sélectionnez dans la partie gauche les dossiers
et fichiers que vous souhaitez sauvegarder.
4. Appuyez sur le bouton situé à l’avant du boîtier.
Une fenêtre s’ouvre sur votre écran.
5. Appuyez de nouveau sur le bouton. La
sauvegarde des fichiers sélectionnés démarre.
Désormais, il vous suffira d’appuyer sur le bouton
à chaque fois que vous voudrez sauvegarder
ces fichiers.
Si vous souhaitez changer les dossiers et les
fichiers sauvegardés, cliquez sur l’icône « Files
backup » dans le programme PCClone EX Lite.
Remarque : Vos sauvegardes seront enregistrées
sur le lecteur dans un dossier caché nommé
FNET. Si vous voulez que ce dossier soit visible,
vous devez activer l’option « Afficher les fichiers
et dossiers cachés » du menu Windows.
5 Dépannage
Si l’ordinateur détecte la station d’accueil mais
qu’aucun nouveau pilote ne s’affiche :
• Vérifiez que le disque dur connecté est
formaté/partitionné. Pour plus d’informations,
consultez la documentation fournie avec le
disque dur ou celle se trouvant sur le site Web
du fabricant.
• Vérifiez que l’alimentation électrique fournie
est bien branchée et que la station d’accueil
est allumée (voir section 2). La DEL présente
à l’avant de la station d’accueil s’allume lorsque
le branchement est correct.
• Vérifiez que vous avez inséré à fond le disque
dur dans les connecteurs SATA de la station
d’accueil.
• Essayez de basculer vers un autre port USB de
votre ordinateur. Si la station d’accueil est
connecté via un concentrateur USB, essayez
plutôt d’effectuer la connexion directement sur
l’un des ports USB de l’ordinateur.
Pour obtenir une aide ou une assistance
supplémentaire par rapport à votre produit
Sandberg, vous trouverez des informations
détaillées à l’avant-dernière page de ce guide
de l’utilisateur.
Amusez-vous avec votre Sandberg SATA Docking
Station !