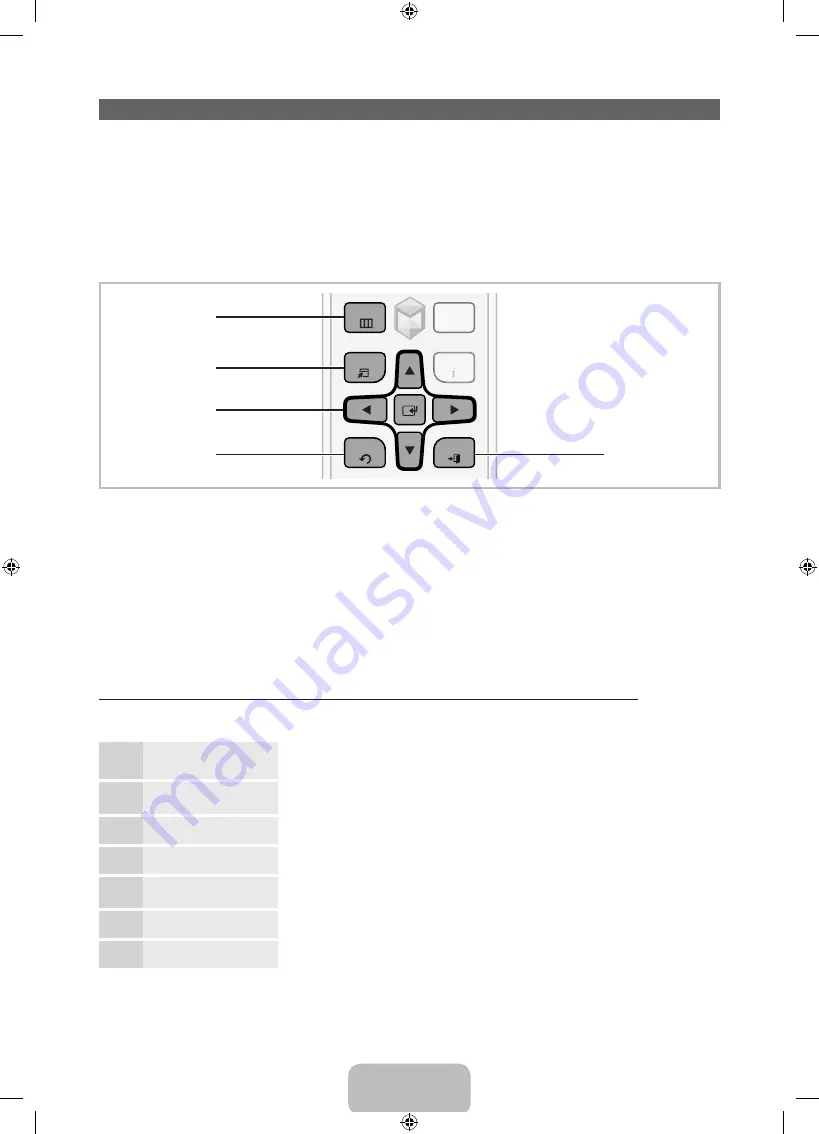
English - 15
How to Navigate Menus
Your TV’s Main and Tools menus contains functions that let you control the TV’s features. For example, in
the Main menu you can change the size and configuration of the picture, its brightness, its contrast and so
on. There are also functions that let you control the TV’s sound, channel configuration, energy use, and a
host of other features. To access the main, on-screen menu, press the
MENU
m
button on your remote.
To access Tools menus, press the
TOOLS
T
button. Tools menus are available when the
TOOLS
T
menu
Icon is displayed on the bottom right of the screen
The illustration below displays the buttons on the standard remote you use to navigate the menus and
select and adjust different functions. For information about using the Smart Touch Control, see page 38.
INFO
TOOLS
RETURN
HISTORY
MENU
EXIT
1
2
3
5
4
1
MENU
m
button: Displays the main on-screen menu.
2
TOOLS
T
button: Displays the Tools menus when available.
3
E
and Direction buttons: Use the Direction buttons to move the cursor and highight an item. Use the
Enter button to select an item or confirm the setting.
4
RETURN
R
button: Returns to the previous menu.
5
EXIT
e
button: Exits the on-screen menu.
How to Operate the Main Menu (OSD - On Screen Display) Using the Standard Remote
The access steps may differ depending on the menu option you select.
1
MENU
m
The main menu options appear on the screen:
Picture
,
Sound
,
Channel
,
Network
,
System
,
Support
.
2
u
/
d
Select a main menu option on the left side of the screen with the
u
or
d
button.
3
E
Press
E
to access the sub-menus.
4
u
/
d
Select the desired submenu with the
u
or
d
button.
5
u
/
d
/
l
/
r
Adjust the value of an item with the
l
,
r
,
u
, or
d
button. The
adjustment in the OSD may differ depending on the selected menu.
6
E
Press
E
to confirm the selection.
7
EXIT
e
Press
EXIT
e
.
[UE8000-ZA]BN68-04033A-00Eng.indb 15
2012-03-03 �� 7:36:32
















































