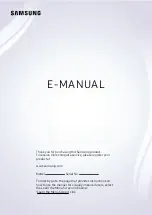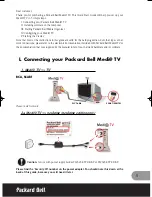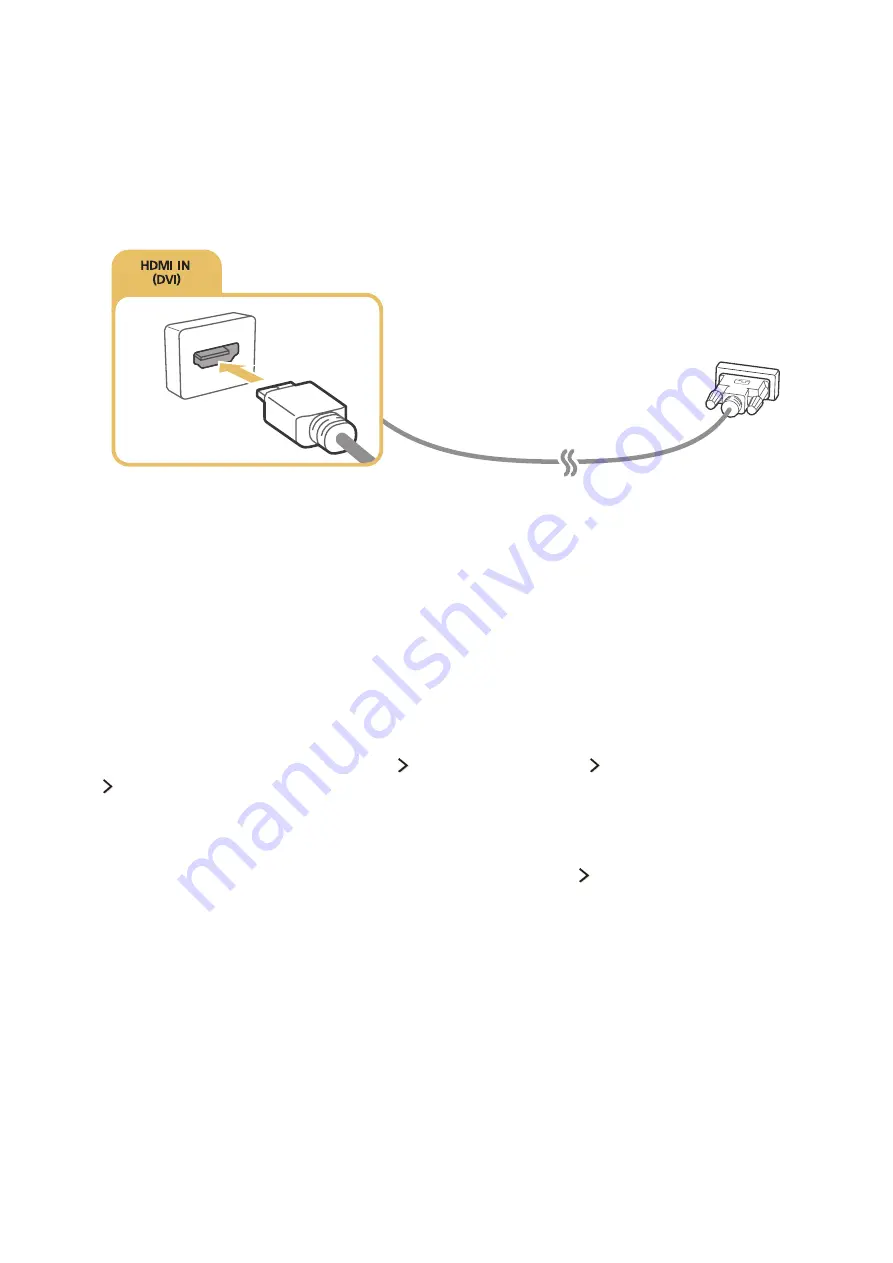
18
Connecting with an HDMI-to-DVI cable
If the graphics adapter of your TV does not support the HDMI interface, connect the computer to the
TV with a DVI (Digital Visual Interactive)-to-HDMI cable. Note that the HDMI-to-DVI connection is
only supported by the HDMI (DVI) port and does not transmit audio. To listen to the computer sound,
connect external speakers to the audio output connector of the computer.
Connect the HDMI-to-DVI cable to the HDMI (DVI) port of the TV and the DVI output port of the
computer as shown in the image below.
"
Set
Edit Device Type
to
DVI PC
for a computer connected with a HDMI-to-DVI cable, and
PC
for a
computer connected with HDMI cable. Also, set
Edit Device Type
to
DVI Devices
for an A/V device with a
HDMI-to-DVI cable.
"
For the resolutions supported by the TV, refer to "Read Before Connecting a Computer (Supported
Resolutions)."
Connecting through your home network
You can quickly access and play photo, video, and music files stored on a computer on the TV.
1.
Connect the TV and the computer to the same router or AP. Once you connect them to the same
router or AP, a home network is configured.
2.
On the computer, select [Control Panel] [Network and Internet] [Network and Sharing Centre]
[Change advanced sharing settings], and select [Choose media streaming options...] to activate
media streaming.
3.
From the list, set the TV to [Allowed].
4.
Launch Windows Media Player on a computer. Select [Settings] [Library Management] and
add the location where photo, video, and music files are saved to play them on the TV. For more
information about playing content, refer to "Playing multimedia content in a computer or mobile
device."
"
Alternatively, you can move the files to the default folder specified by Windows Media Player, and then play
or view them on the TV.
Содержание UE32J5100
Страница 33: ...About the Samsung Smart Control...