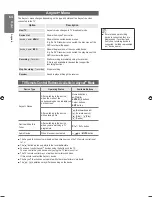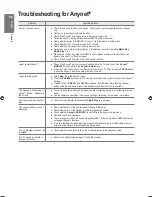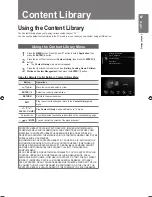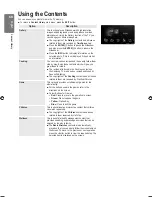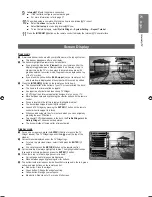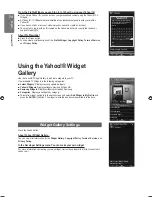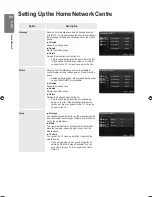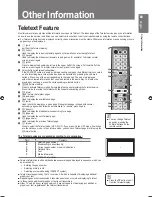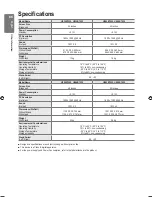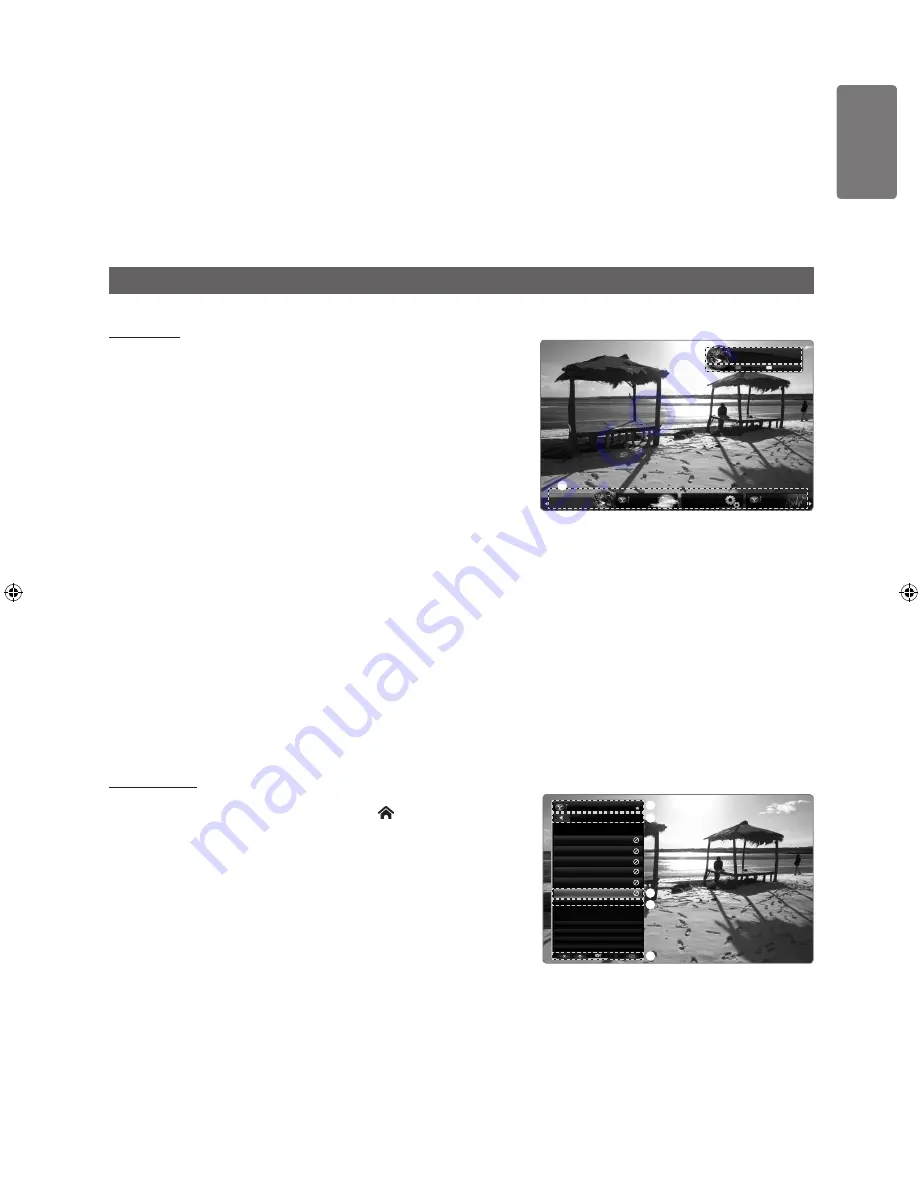
1
English
In
ternet@T
V
9
Internet@TV
tests the network connection.
If the test fails, configure your network again.
For more information, refer to page 37
10
The guided setup is complete. A tutorial on how to use Internet@TV is next.
Select
Continue
to view the tutorial.
Select
Exit setup
to start using Internet@TV now.
To run the tutorial again, select
Profile Widget
→
System Setting
→
Repeat Tutorial
.
11
Press the
INTERNET@
button on the remote control to display the Internet@TV user interface.
d
isplay
Screen Display
Dock mode
1
A welcome banner is shown with your profile name in the top right corner.
This banner disappears after a short delay.
2
The banner highlights two remote control shortcuts.
If you press the blue button (
Viewport
) on your remote control, the
display is toggled between ‘Viewport mode’ and ‘Overlay mode’. In
Viewport mode, the TV or video plays in a scaled-down area with
graphics outside. In overlay mode, the graphics are displayed on top
of the TV or video.
If you press the yellow button (
Edit Snippet
) on your remote control,
a help window is displayed and the snippet with focus can be edited
3
Press the
INTERNET@
button on the remote control to begin.
The horizontal list at the bottom of your TV screen is called ‘the dock’.
The items in the list are called ‘snippets’.
A snippet is a shortcut which launches a TV Widget.
A TV Widget is an Internet application designed to run on your TV.
Move between snippets by pressing the ◄ or ► buttons on the remote
control.
Focus is located in the left most region (highlighted in blue).
The dock slides snippets under that focal point.
Launch a TV Widget by pressing the
ENTER
E
button on the remote
control when its snippet is in focus.
When you add snippets, they form a stack which you can navigate by
pressing the ▲ or ▼ buttons.
Two special TV Widgets appear in the dock: the
Profile Widget
and the
Gallery Widget
. These cannot be deleted.
The dock will slide off screen after a timeout period.
Sidebar mode
1
Focus on a snippet and press the
ENTER
E
button to launch the TV
Widget sidebar. The TV Widget logo and Home are at the top of the
sidebar.
2
Current menu is displayed under the TV Widget logo.
To return to a previous screen, select it and press the
ENTER
E
button.
You can also press the
RETURN
button on the remote control.
3
Current selection is always highlighted in blue. The highlighted button has
focus and is activated when you press the
ENTER
E
button.
4
When there is a lot of data, a page control is used.
Current page and total pages are displayed.
Move between pages by pressing ◄ or ► buttons.
5
The bottom toolbar includes colour buttons that correspond to the red, green,
yellow and blue buttons on the remote control.
Red button: Close the widget.
Green button: Change the widget’s setting.
Yellow button: Manage your snippets.
Blue button: Size video to fit, or make it full screen.
■
■
■
■
■
■
■
■
■
■
■
■
■
■
■
■
■
■
■
■
■
■
■
■
■
■
■
3
WEATHER
Widget Gallery
FINANCE
Signed in as
John
Hello John!
5:15 AM Mon January 19th
Viewport
Edit Snippet
1
2
3
My Stocks
To remove a stocks symbol, please
select it from the list below.
Display Format
Value
About Yahoo! Finance...
FINANCE
PAGE 1 OF 2
^DJI
^IXIC
YHOO
AAPL
INTC
AMZN
Add New Symbol...
Import Symbols From Yahoo!...
1
2
3
4
5
[7000_UK]BN68-01985S_01Eng.indb 71
2009-04-13 �� 6:59:19