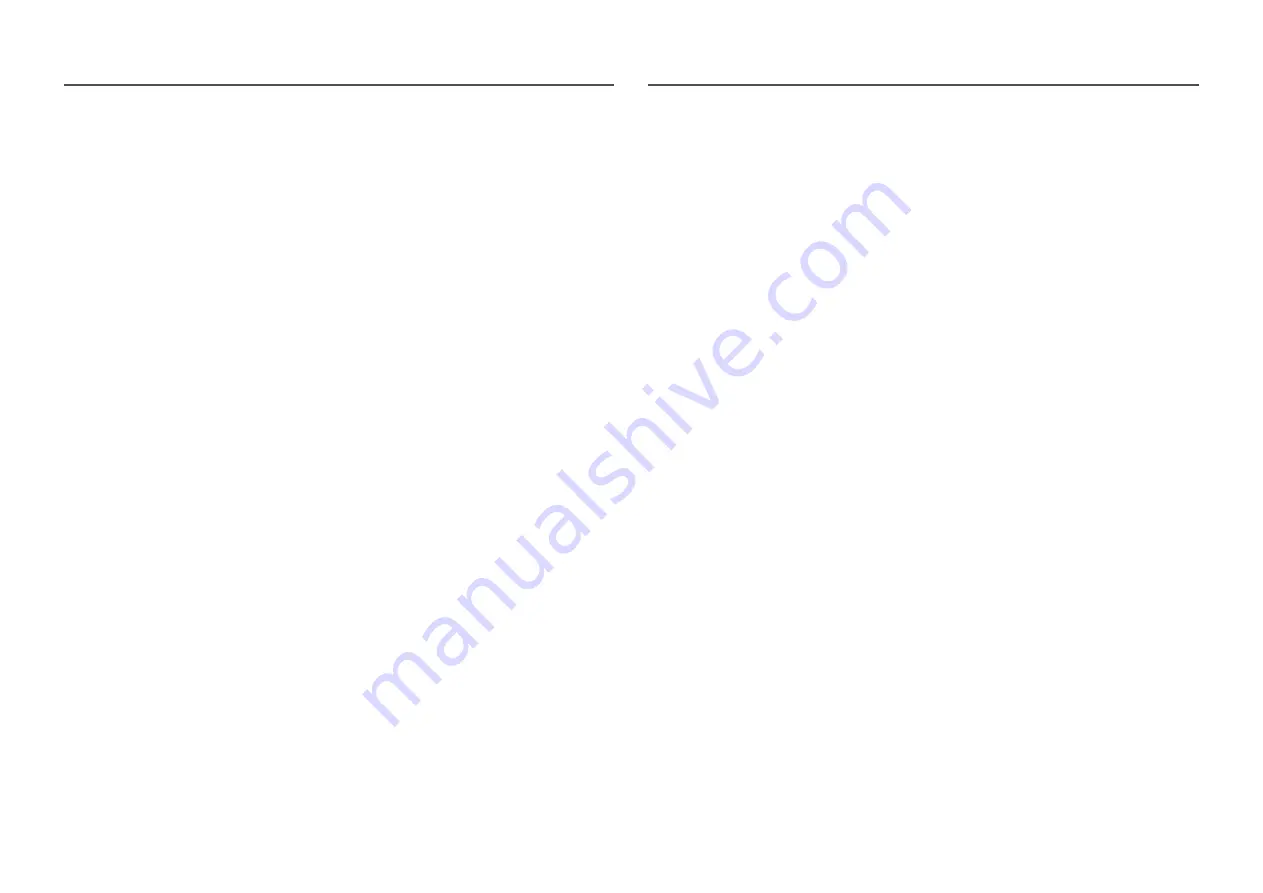
27
Picture Size
Change the picture size.
―
This menu is not available when
PBP Mode
is set to
On
.
In
PC
mode
•
Auto
: Display the picture according to the aspect ratio of the input source.
•
Wide
: Display the picture in full screen regardless of the aspect ratio of the input source.
In
AV
mode
•
4:3
: Display the picture with an aspect ratio of 4:3. Suitable for videos and standard broadcasts.
•
16:9
: Display the picture with an aspect ratio of 16:9.
•
Screen Fit
: Display the picture with the original aspect ratio without cutting off.
―
The function may not be supported depending on the ports provided with the product.
―
Changing the screen size is available when the following conditions are satisfied.
―
A digital output device is connected using the HDMI/DP cable.
―
The input signal is 480p, 576p, 720p, or 1080p and monitor can display normally (Not every model can
support all of these signals.).
―
This can only be set when the external input is connected through HDMI/DP and
PC/AV Mode
is set to
AV
.
Screen Adjustment
―
This menu is only available when
Picture Size
is set to
Screen Fit
in
AV
Mode.
When a 480P or 576P or 720P or 1080P signal is input in
AV
mode and the monitor can display normally,
select
Screen Fit
to adjust horizontal position in 0-6 levels.
Configuring H-Position & V-Position
H-Position
: Move the screen to the left or right.
V-Position
: Move the screen up or down.
















































