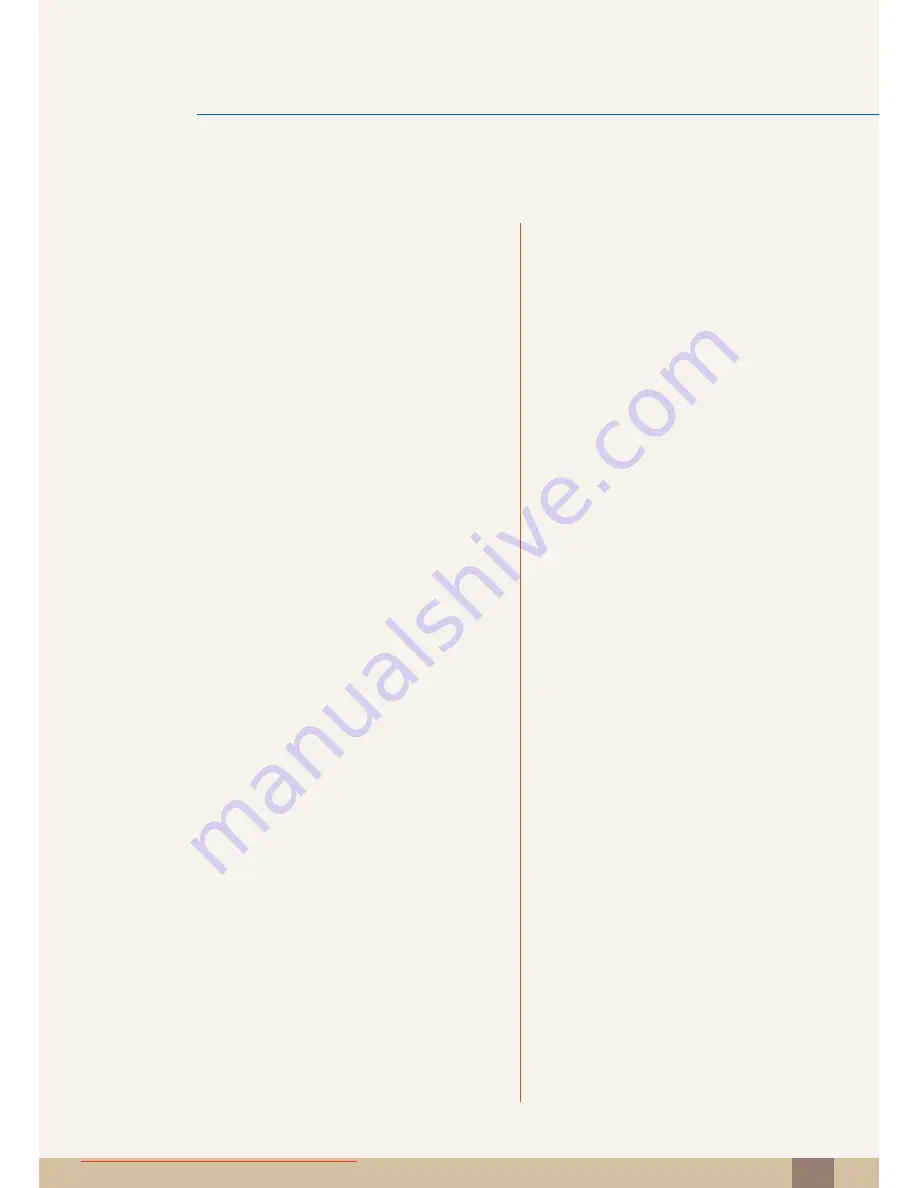
Index
Index
90
Off Timer Setting
38
P
Parts
28
PC/AV Mode
35
PowerSaver
30
Preparations
26
Q
Q & A
32
R
Red
29
Requirements Before Contacting Samsung
Customer Service Center
29
Reset
39
Resizing or Relocating the Screen
29
Response Time
35
S
Safety Precautions
8
Screen Setup
29
Setup and Reset
29
Sharpness
33
Size
29
Software Installation for Using "Central Station"
29
Specifications
29
Standard Signal Mode Table
31
T
Terminology
37
Troubleshooting Guide
29
U
Using "Central Station"
29
Utilizing "Central Station"
33
V
Vertical Position
31
Downloaded from ManualMonitor.com Manuals


































