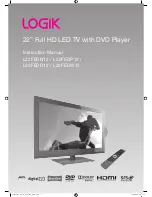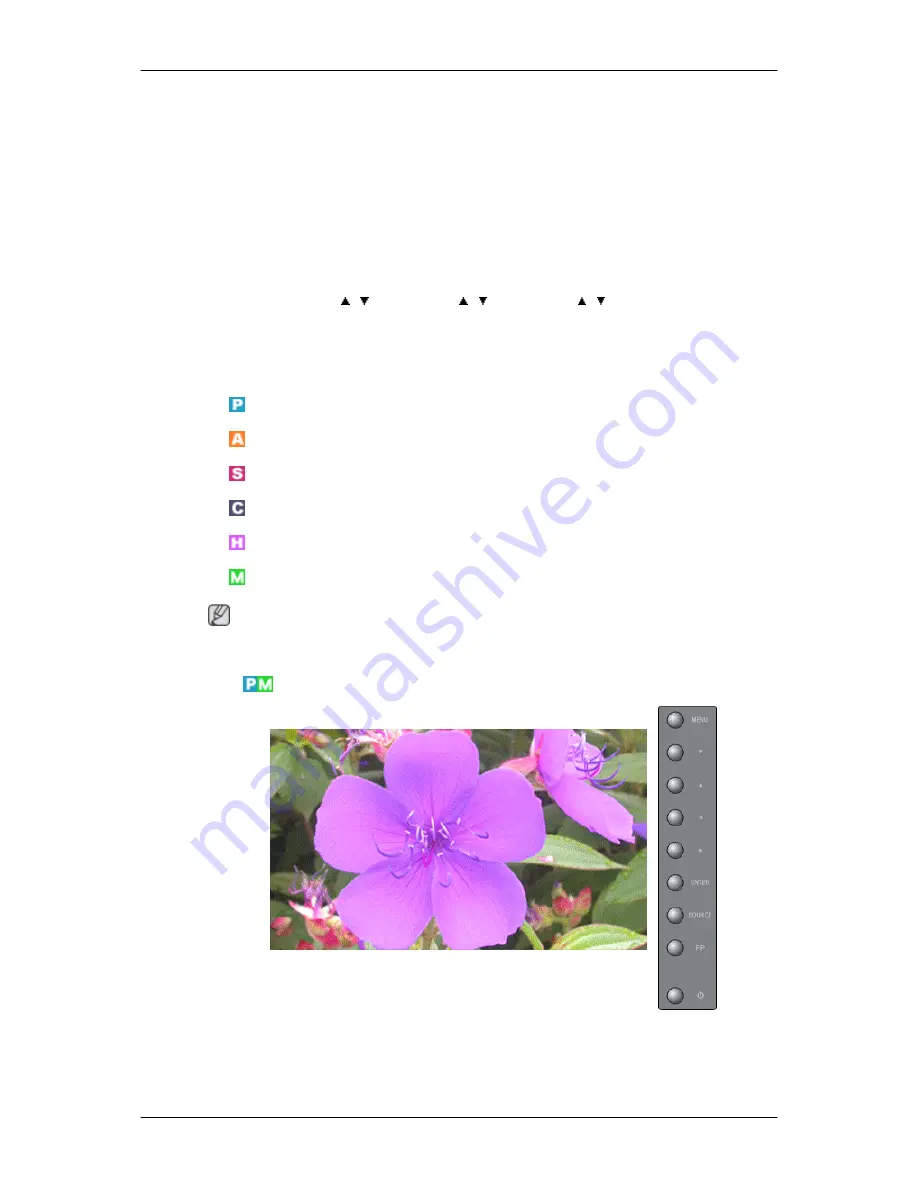
2.
BNC
3.
DVI
4.
AV
5.
S-Video
6.
Component
7.
HDMI
MENU
→
ENTER
→
,
→
ENTER
→
,
→
ENTER
→
,
→
ENTER
Picture [PC / BNC / DVI / MagicInfo Mode]
Available Modes
•
PC / BNC / DVI
•
AV
•
S-Video
•
Component
•
HDMI
•
MagicInfo
Note
• The MagicInfo menu is available in DRn models.
MagicBright
MagicBright
is a new feature providing the optimum viewing environment depending on the
contents of the image you are watching. Currently four different modes are available:
Enter-
tain
,
Internet
,
Text
and
Custom
. Each mode has its own pre-configured brightness value.
Adjusting the LCD Display
Содержание SyncMaster 460DR
Страница 1: ...SyncMaster 460DRn 460DR LCD Display User Manual ...
Страница 26: ...Note Applicable to the DRn model only Note You can connect USB devices such as a mouse or keyboard Connections ...
Страница 95: ...Play Plays a movie file Full Size Plays a movie file in full screen Adjusting the LCD Display ...
Страница 97: ...Schedule View Displays a schedule TCP IP Changes the TCP IP settings Adjusting the LCD Display ...