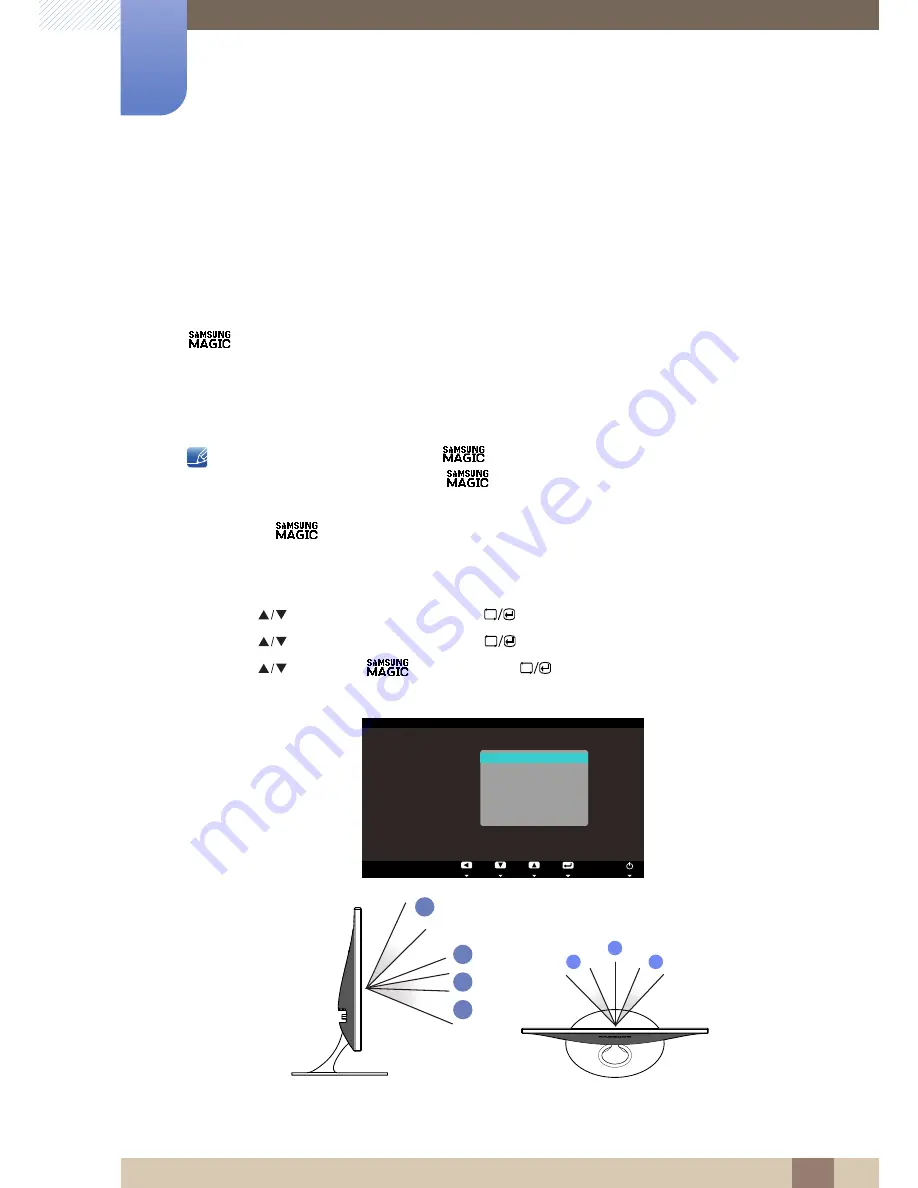
43
4 Screen Setup
4
Screen Setup
Configure the screen settings such as brightness and color tone.
4.1
MAGIC
This feature provides the viewing angle, brightness, and tint to suit your preferences.
4.1.1
SAMSUNG MAGIC Angle
Angle
allows you to configure the settings to obtain the optimum picture quality according to your
viewing angle.
You can enjoy similar picture quality to when you view directly in front of the product by selecting a
viewing mode appropriate for each viewing angle.
This menu is not available when
Bright
is in
Cinema
or
Dynamic Contrast
mode.
This option is not available when
Color
is enabled.
Configuring Angle
1
Press any button on the front of the product to display the OSD guide. Next, press
[
]
to display
the corresponding menu screen.
2
Press [
] to move to
Picture
and press [
] on the product.
3
Press [
] to move to
MAGIC
and press [
] on the product.
4
Press [
] to move to
Angle
and press [
] on the product. The following screen will
appear.
Off
: Select this option to view directly in front of the product.
MENU
Return
Enter
Move
Off
Lean Back Mode 1
Lean Back Mode 2
Standing Mode
Side Mode
Group View
Custom
SAMSUNG
M A G I C
:
:
:
Angle
SAMSUNG
M A G I C Bright
SAMSUNG
MAGIC Color
MAGIC
1
5
5
4
2
3
1
①
















































