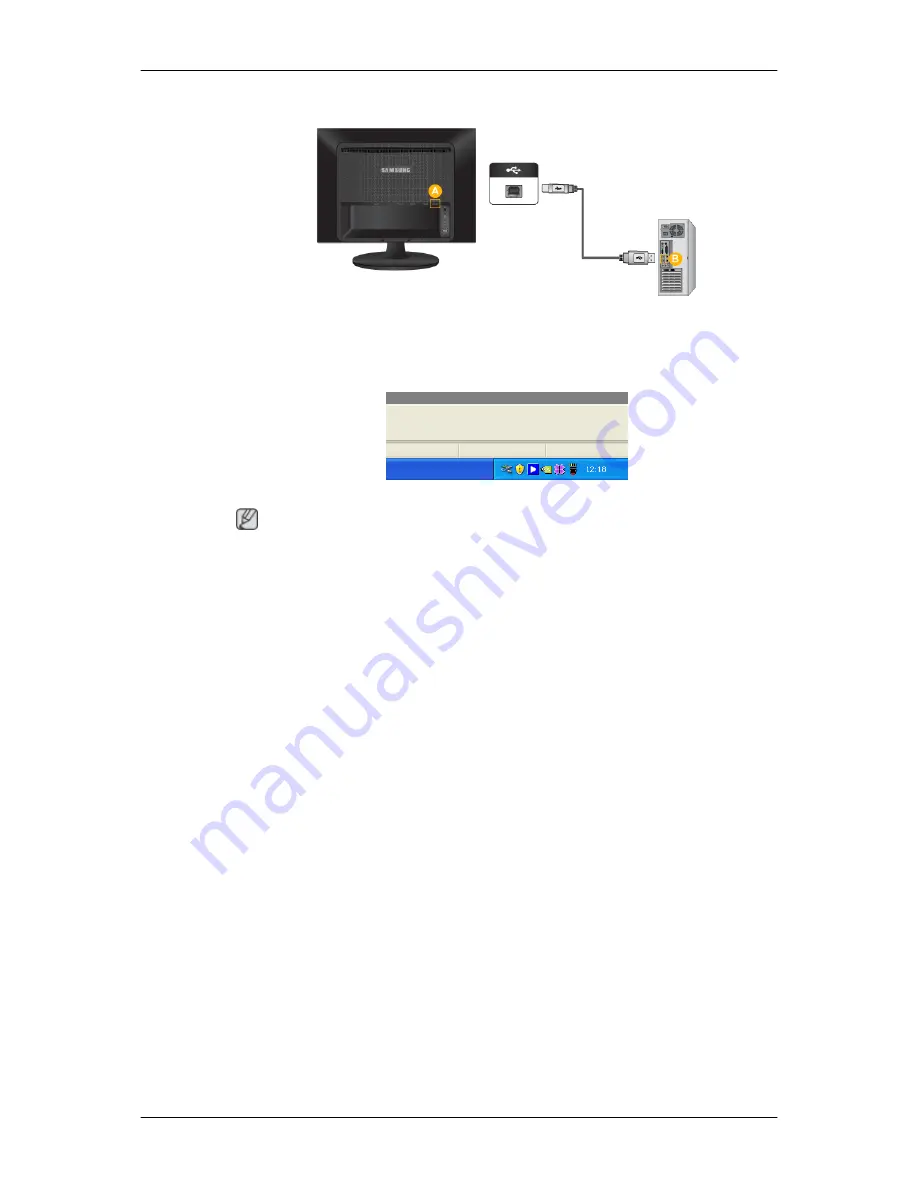
2.
The web camera, microphone and speaker will be set up automatically and appear on the status
bar.
Note
•
If the camera is recognized as a USB1.1 device, the screen quality may be degraded and noise
may occur. Make sure to upgrade to USB 2.0.
•
Because of the characteristics of USB communication, the device is recognized whenever it
is turned off and on. When the recognition process is finished, you can use it normally.
•
If you remove the cable while your PC is recognizing a USB device, it may cause a serious
error to your PC.
•
Do not turn the camera too forcefully. This may cause a product malfunction
•
Make sure to remove the USB cable after clicking on the <Remove hardware safely> icon on
the taskbar of your PC and unloading the USB device from Windows.
Installation Precautions
1.
Never disconnect the USB cable from the USB port while the auto installation is in progress. (The
installation takes about a minute. If you remove the USB port during the installation, a severe
problem may occur with your PC.)
2.
Do not turn off the monitor while the auto installation is in progress. (If you turn off the monitor
during the installation, a severe problem may occur with your PC.)
3.
The screen may blink when the auto installation is completed. (This occurs when your PC rec-
ognizes your monitor as a USB device. This is not a fault.)
4.
If the auto installation is completed, configure the position and resolution for the monitors in the
[Settings] tab of the [Display Properties] window. (The optimal resolution for this monitor is 1680
x 1050.)
5.
If you change the USB Port after your PC has recognized a USB device, it may cause a USB
device recognition error. (You must remove and reinstall the driver.)
Using the Software
23
Содержание SyncMaster 2263UW
Страница 1: ...SyncMaster 2263UW LCD Monitor User Manual...
Страница 15: ...Note See Connecting Cables for further information regarding cable connections Introduction 14...
Страница 32: ...4 Click the Next button 5 Click the Yes button 6 Click the Next button Using the Software 31...
Страница 71: ...MENU MENU Adjusting the Monitor 70...
Страница 84: ...Our LCD Monitor satisfies ISO13406 2 Pixel fault Class II Information 83...
















































